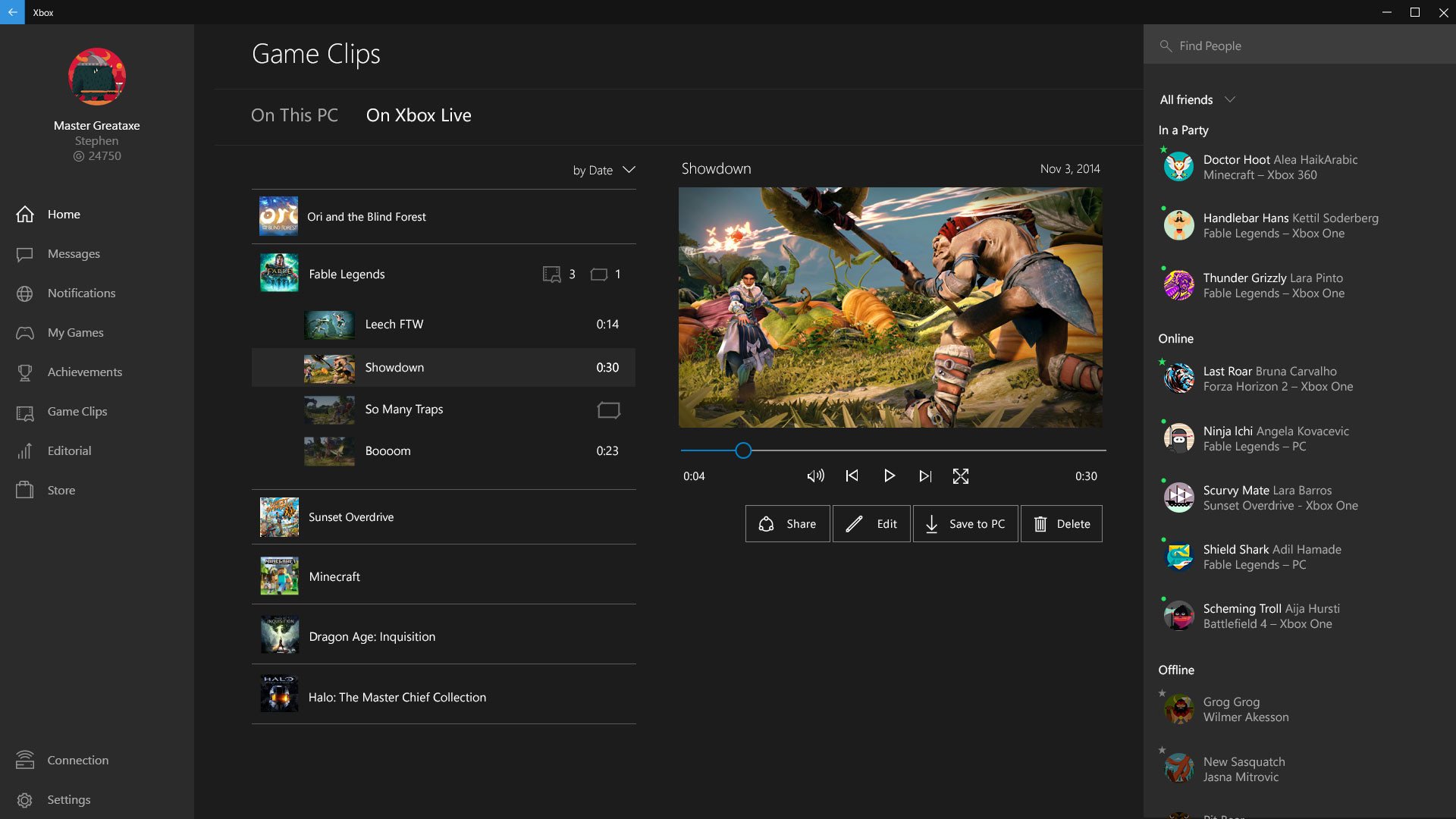Windows 10: как записывать игры, делать скриншоты и игровые клипы с помощью Game DVR
Windows 10, релиз которой состоялся 29-го июля, была скачана и установлена на 14 миллионов компьютеров по всему миру в первые 24 часа после запуска, что ясно говорит о большом интересе к данному продукту.
Пока одни пользователи продолжают обновляться до новой версии операционной системы, другие уже исследуют новые и скрытые возможности Windows 10. Один из важных скрытых сюрпризов системы – это программа Game DVR, которая может использоваться для записи игр и последующего распространения контента в разнообразных социальных сетях.
Game DVR на Windows 10 может использоваться для сохранения скриншотов и записи игровых видео в любой момент игры. Игровые клипы могут так же записываться в фоновом режиме, когда та или иная игра активна.
Скриншоты и игровые видео, снятые при помощи программы, можно загружать и редактировать в приложении Xbox для Windows 10. Таким же образом ими можно делиться с другими геймерами.
Gamе DVR на Windows 10 можно использовать так же и во время трансляции игр с Xbox на ПК.
Как создавать скриншоты, игровые видео и клипы при помощи Game DVR
Вам необходимо:
- иметь видеокарту не хуже, чем AMD 7900, Intel HD Graphics 4000 или Nvidia GTX 600.
- запускать игру в оконном режиме, а не на весь экран.
Как пользоваться Game DVR на Windows 10
Шаг 1. Запустите приложение Xbox на Windows 10 и войдите в систему с помощью своего аккаунта Microsoft. Создайте новый аккаунт Xbox, если у вас его еще нет.
Шаг 2. Перейдите в Настройки. Здесь вы сможете настроить запись игр. Установите желаемое время в пункте «записывать последние». Вы можете настроить качество, максимальное количество записей и расположение созданных файлов.
Шаг 3. Создайте игровой клип. Для этого подключите контроллер Xbox к компьютеру, затем нажмите кнопку Xbox. Также можно использовать комбинации клавиш на клавиатуре. Для начала записи нажмите Win+G.
Шаг 4. С помощью контроллера Xbox можно так же использовать клавиши управления программой.
Описание управления с контроллера Xbox
Описание справа налево:
- первая кнопка открывает приложение Xbox
- вторая захватывает изображение из буфера, если активирована запись в фоновом режиме
- третья создает скриншот активного окна
- четвертая открывает настройки Game DVR.
Шаг 5. Программа должна работать в большинстве окон. Если Game DVR не распознает текущее приложение, выберите «Да, это игра», если хотите продолжить.
Шаг 6. Клипы, созданные описанным способом сохраняются в C:/users/username/VideosCaptures. Вы можете также просматривать их на Xbox, выбрав иконку Game DVR с левой стороны экрана. Немедленный доступ к клипам можно получить, щелкнув на уведомлении в поле уведомлений Windows 10.