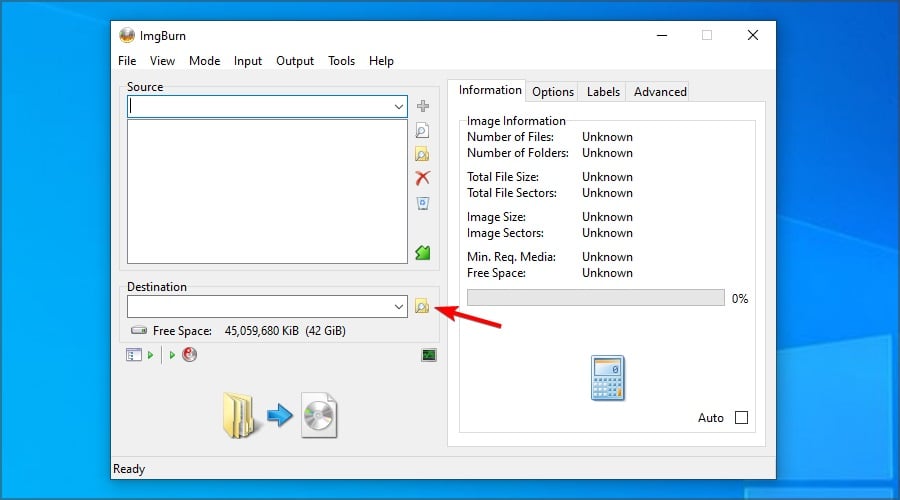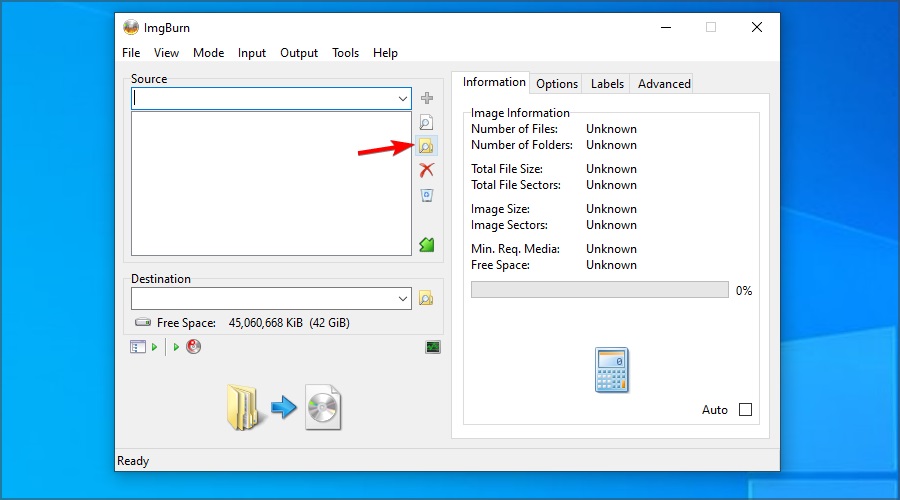Как установить на компьютер Windows 11 без TPM (обход TPM 2.0)
Установка Windows 11 без TPM 2.0 (или fTPM) невозможна, по крайней мере, если довериться официальным системным требованиям Майкрософт. Однако энтузиасты в сфере компьютерных технологий все же нашли способы обойти это ограничение, что не может не радовать. В сегодняшней статье мы покажем вам, как установить Windows 11 на свой компьютер, даже не имея в наличии чипа TPM.
Руководство по установке Windows 11 без TPM

1. Создание нового DWORD-параметра в системном реестре
- Нажмите WIN+R для вызова диалогового окошка «Выполнить»;
- вставьте пустую строку regedit и нажмите ENTER;
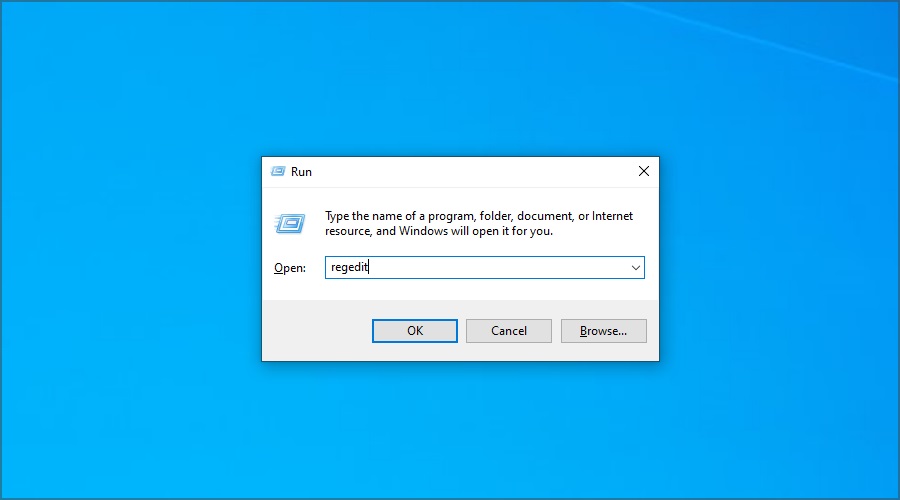
- в системном реестре перейдите по следующей ветке:
\HKEY_LOCAL_MACHINE\SYSTEM\Setup\MoSetup
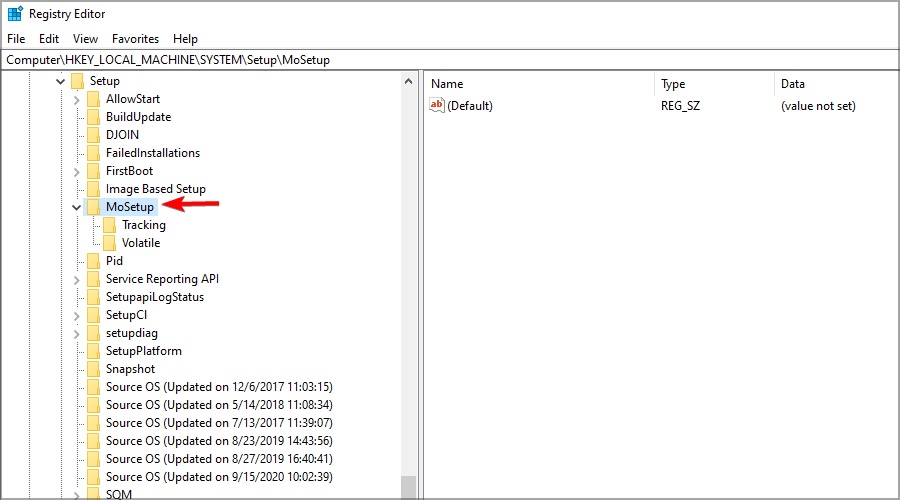
- нажмите на пустое место ПКМ и выберите «Создать→Параметр DWORD (32 бита)» (или QWORD (64 бита), если у вас 64-битная ОС );
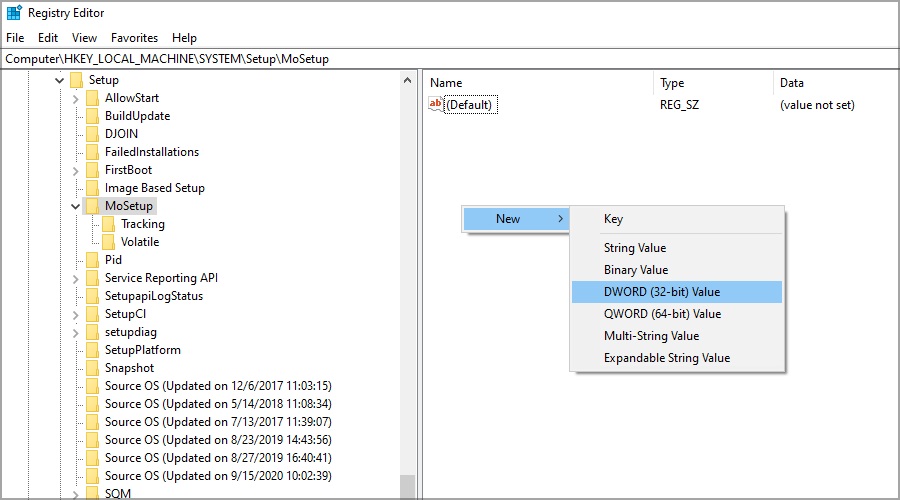
- задайте новому параметру имя AllowUpgradesWithUnsupportedTPMOrCPU;
- дважды кликните на параметр, чтобы открыть его свойства и поставьте ему в значении цифру 1;
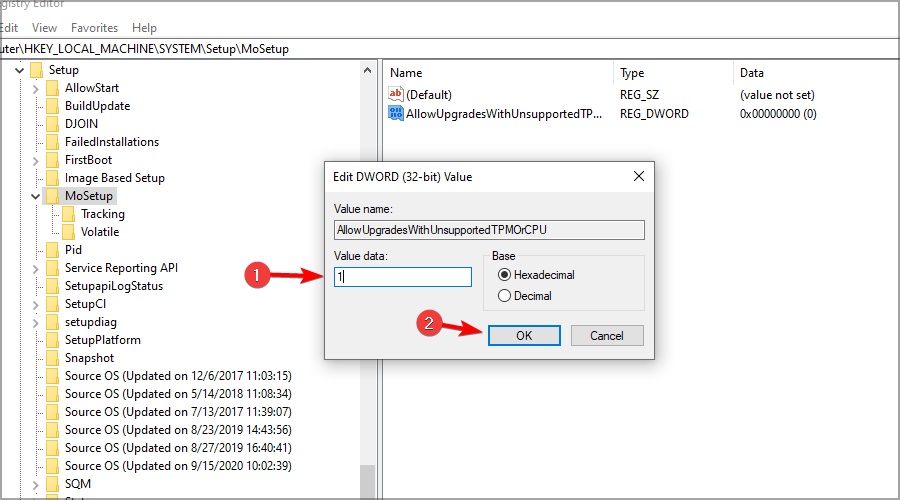
- сохраните изменения, закройте редактор реестра Windows и перезагрузите ПК.
Примечание: Как бы ни было странно, но этот метод официально одобрен Майкрософт.
2. Изменение реестра через установочный носитель Windows 11
- Начните установку Windows 11 и доберитесь до момента, когда перед вами появится сообщения о том, что ваш ПК не подходит под системные требования ОС;
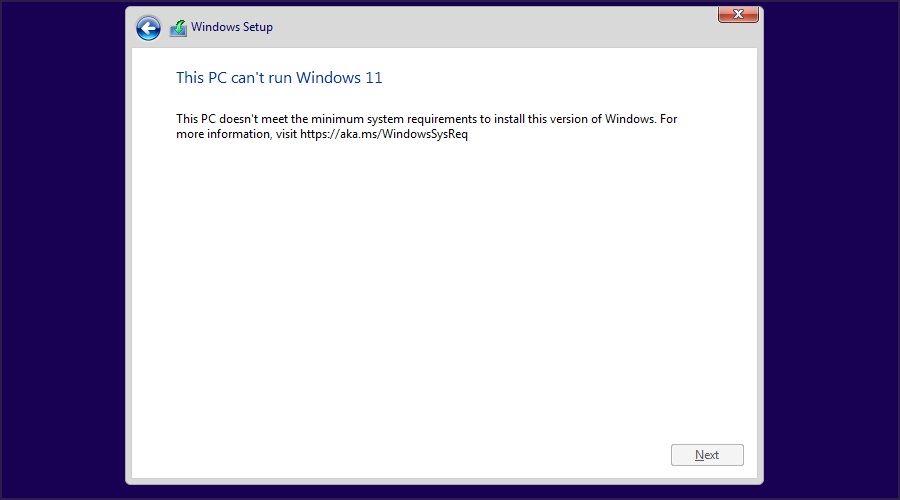
- нажмите комбинацию клавиш SHIFT+F10 для запуска командной строки;
- пропишите в консоли команду regedit.exe и нажмите ENTER;
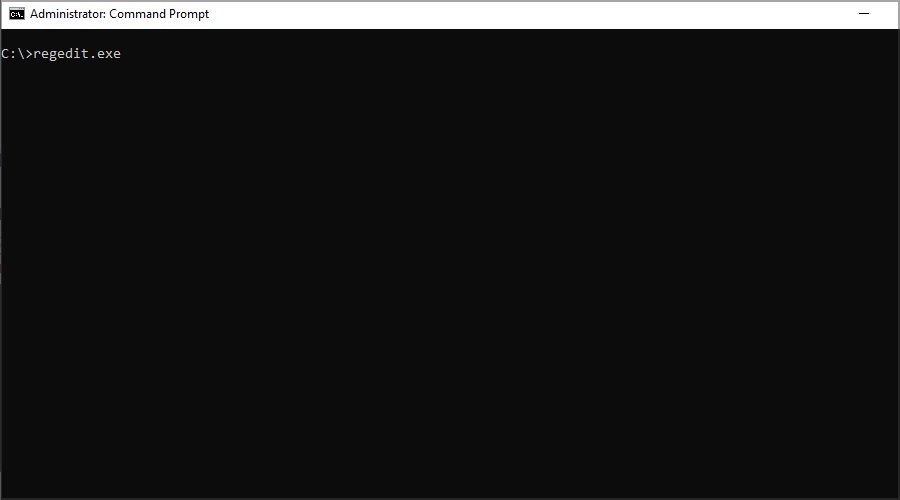
- пройдите по следующей ветке:
HKEY_LOCAL_MACHINE\SYSTEM\Setup
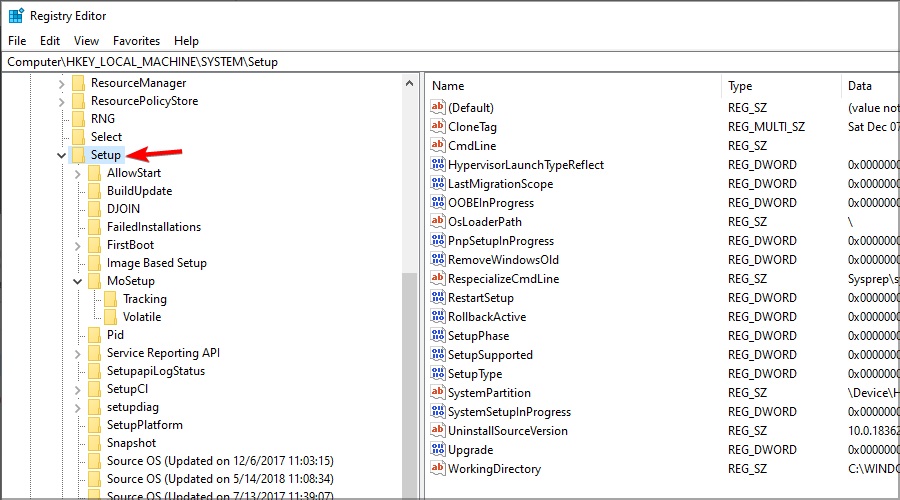
- кликните ПКМ на раздел Setup и выберите «Создать→Раздел»;
- назовите новый раздел именем LabConfig;
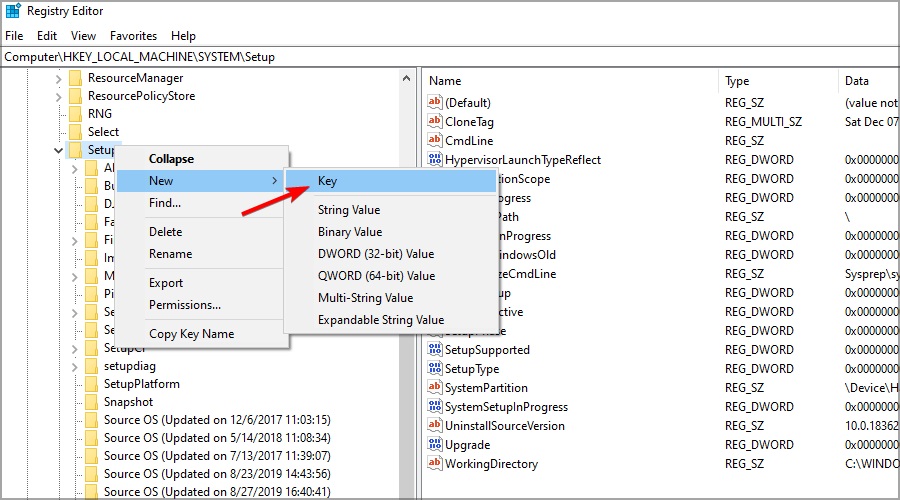
- выберите только что созданный раздел и создайте в нем три следующих DWORD (32 бита) (или 64-битных) параметра:
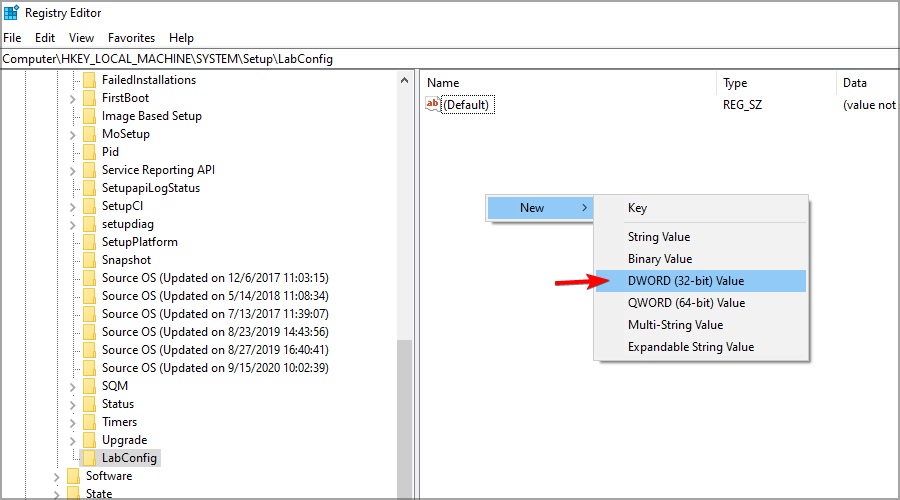
-
- BypassTPMCheck
- BypassRAMCheck
- BypassSecureBootCheck
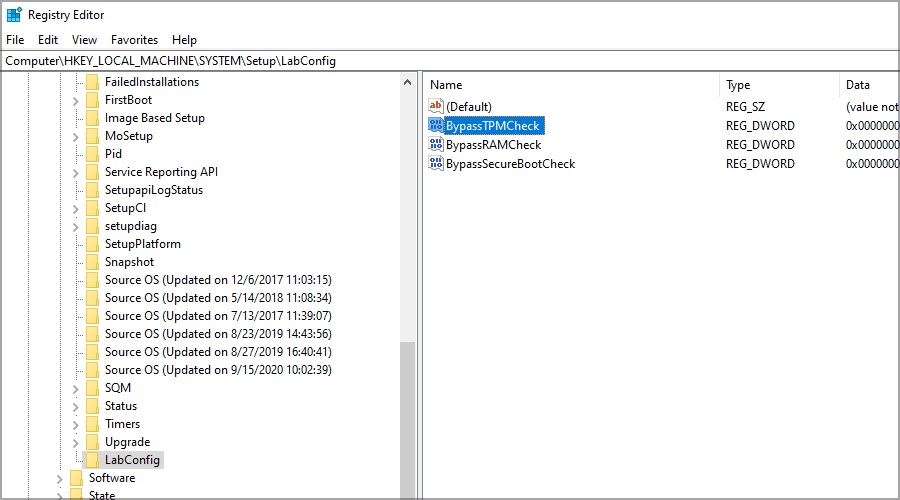
- задайте каждому из трех параметров значение 1;
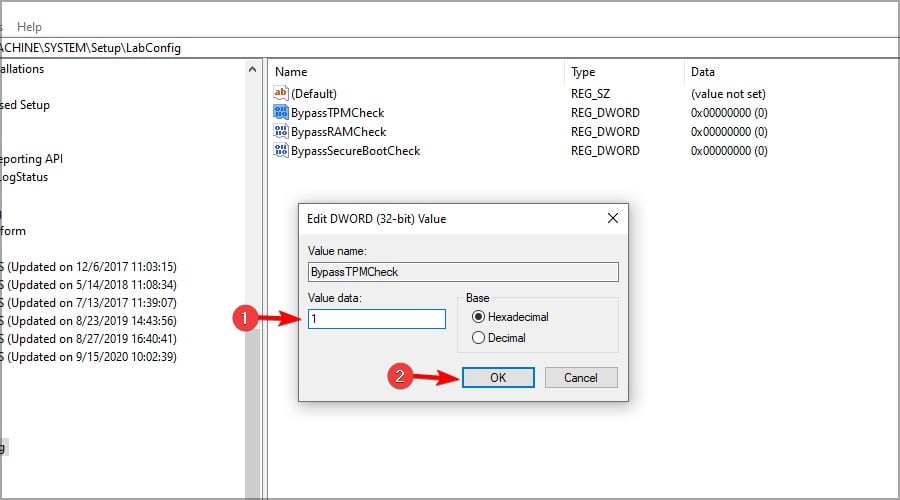
- сохраните изменения в реестре и закройте редактор;
- продолжите установку Windows 11.
3. Модификация образа устанавливаемой Windows 11
- Загрузите образ (ISO-файл) Windows 11 с официального сайта Майкрософт;
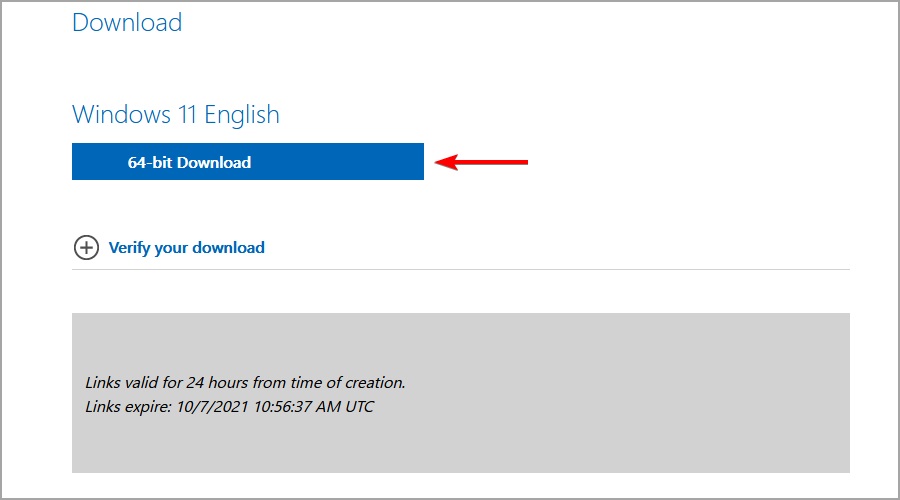
- нажмите ПКМ на скачанный файл и выберите «Подключить»;
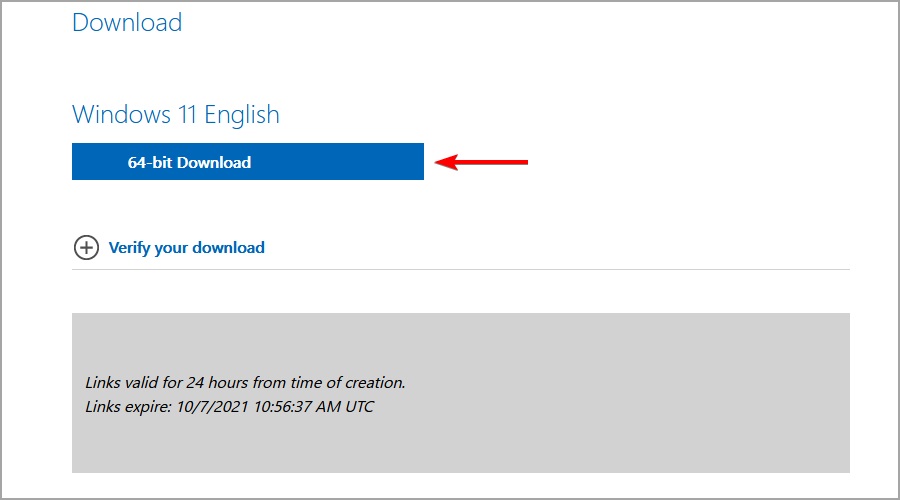
- откройте смонтированный образ в системном проводнике (устройства и диски);
- перейдите в папку sources и найдите файл install.wim;
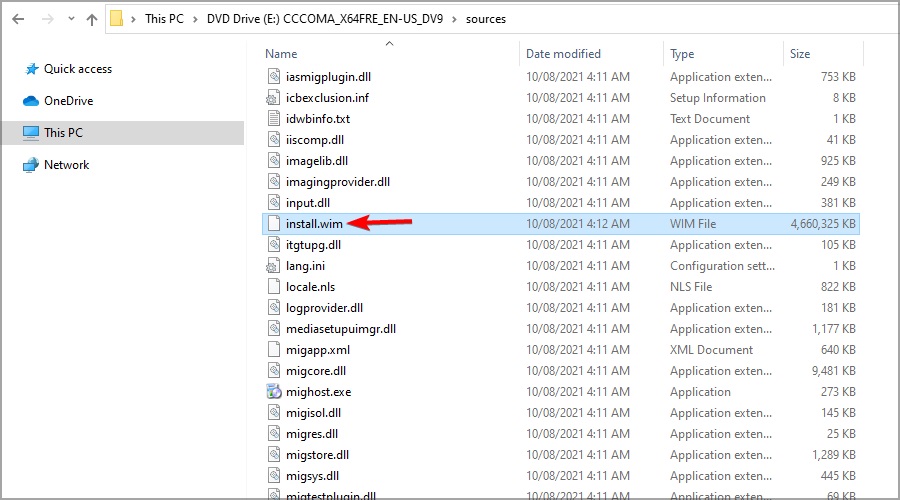
- скопируйте файл install.wim на Рабочий стол;
- нажмите комбинацию WIN+X и выберите «Windows PowerShell (администратор)»;
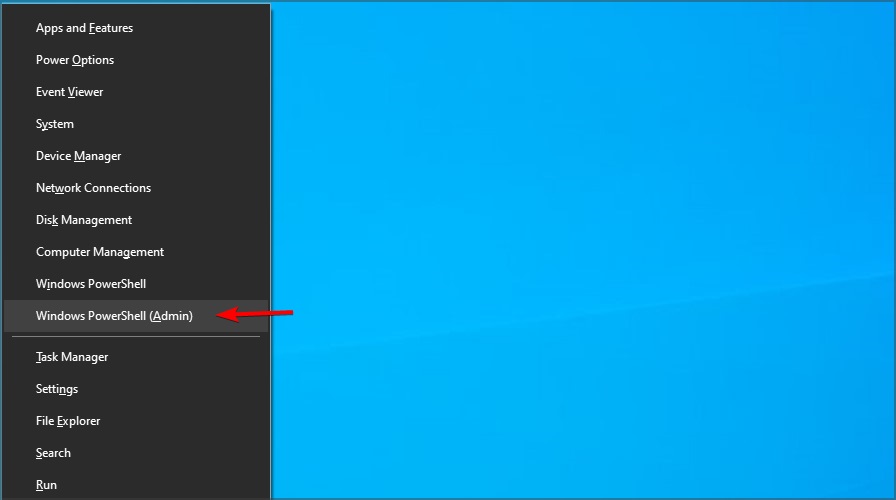
- выполните в консоли следующую команду:
dism /Get-WimInfo /WimFile:C:\Users\[ЗАМЕНИТЬ НА ИМЯ ПОЛЬЗОВАТЕЛЯ]\install.wim
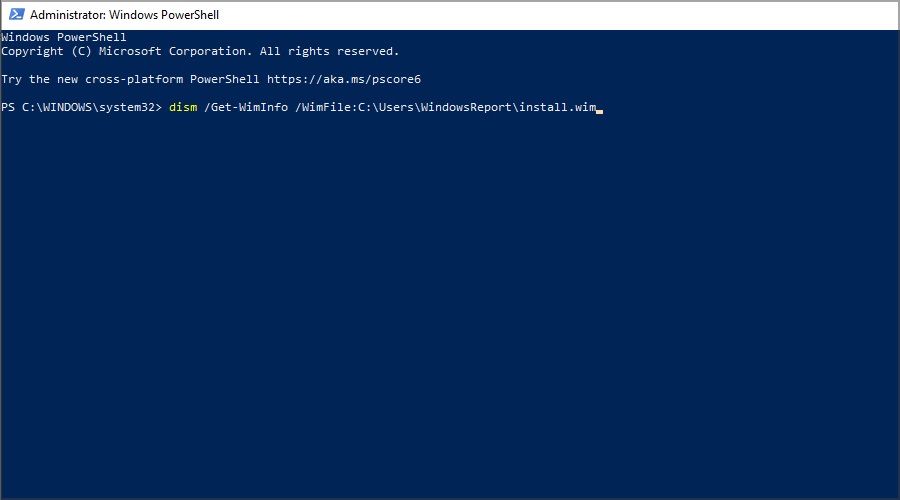
- запомните индекс версии Windows 11, которую вы хотите установить (в этом примере мы используем 7, но у вас это значение может отличаться);
- во все еще открытом PowerShell, выполните следующую команду:
dism /export-image /SourceImageFile:»C:\Users\[ЗАМЕНИТЬ НА ИМЯ ПОЛЬЗОВАТЕЛЯ]\install.wim» /SourceIndex:7 /DestinationImageFile:»C:\Users\[ЗАМЕНИТЬ НА ИМЯ ПОЛЬЗОВАТЕЛЯ]\install.esd» /Compress:recovery /CheckIntegrity
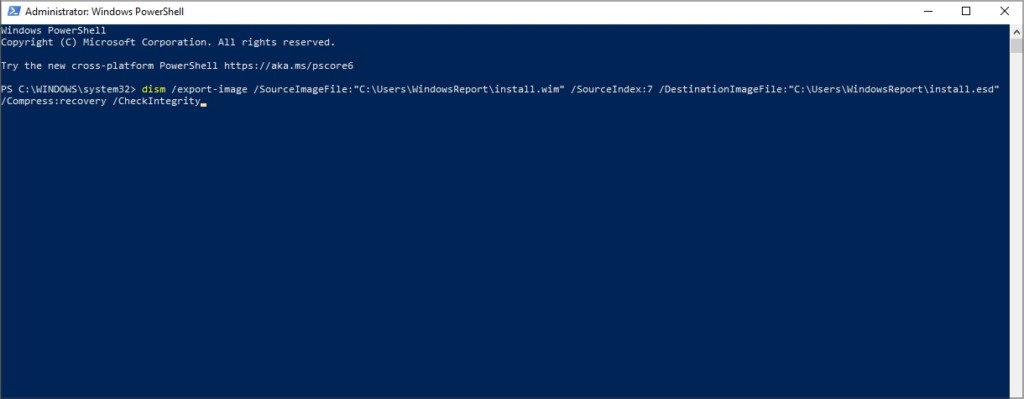
- подождите окончания процесса и размонтируйте образ Windows 11;
- скачайте ISO-файл Windows 10 с сайта Майкрософт;
- смонтируйте образ Windows 10 и скопируйте содержимое образа на свой ПК в папку Windows 11 ISO;
- найдите файл install.wim, который вы создали в предыдущих шагах;
- откройте папку Windows 11 ISO, перейдите в папку sources и вставьте туда файл install.wim;
- согласитесь на перезапись файлов, когда перед вами появится соответствующий запрос;
- загрузите и установите программу ImgBurn;
- запустите ImgBurn и кликните на «Create image file from files/folders»;
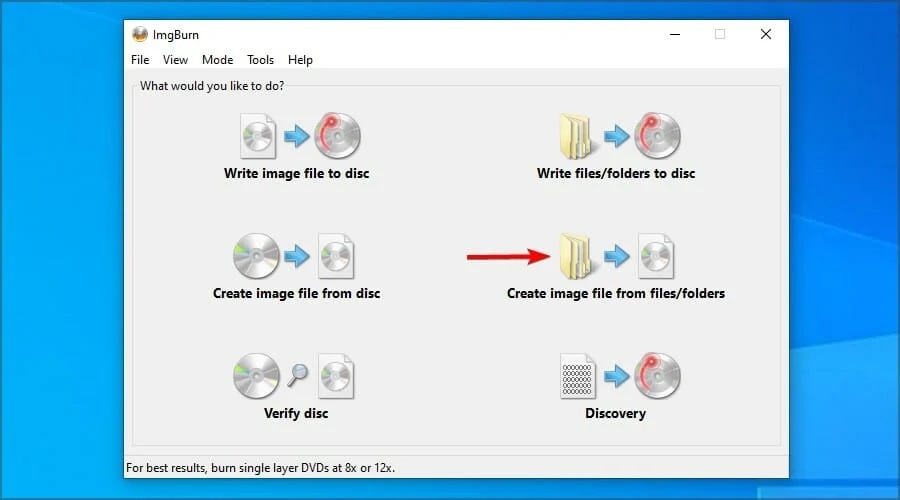
- в строке Source укажите ранее созданную папку Windows 11 ISO, а в Destination — любое удобное для вас расположение;
- выбрав все необходимое, нажмите на значок в виде папки, стрелки и диска (Build);
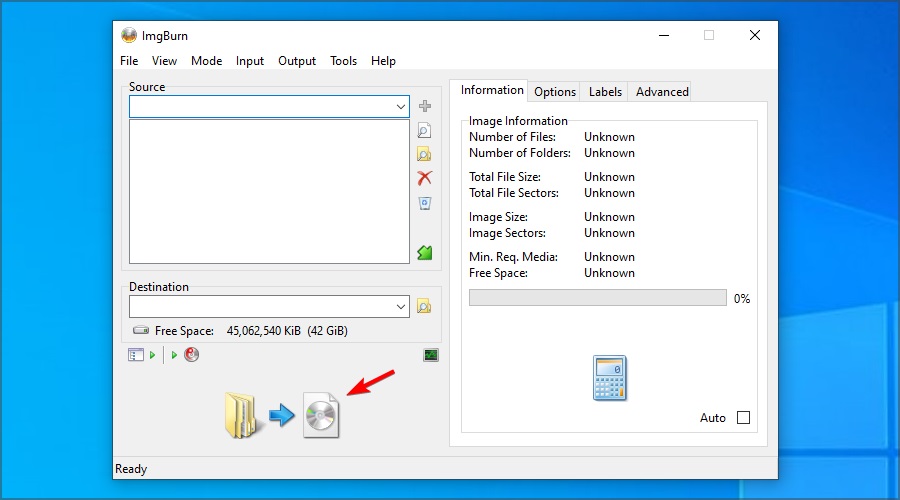
- в окошке подтверждения кликните «Yes»;
- пока будете ждать сборки образа можете загрузить и установить программу Rufus;
- запустите Rufus и выберите подключенный к компьютеру флэш-носитель;
- нажмите на кнопку «ВЫБРАТЬ» и выберите образ Windows 11, который вы только что создали;
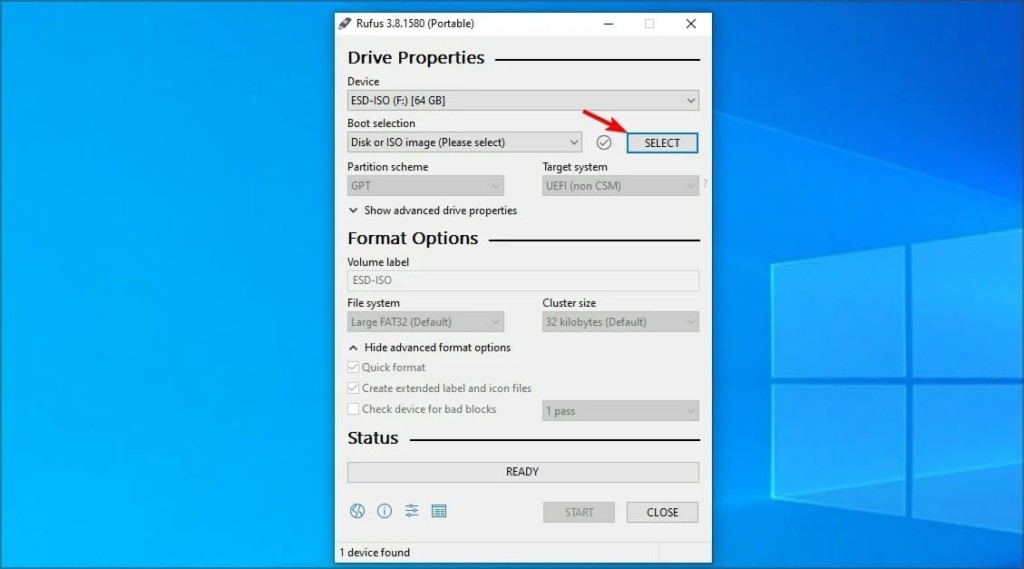
- кликните на кнопку «СТАРТ» и подождите, пока образ Windows 11 будет записываться на флэшку;
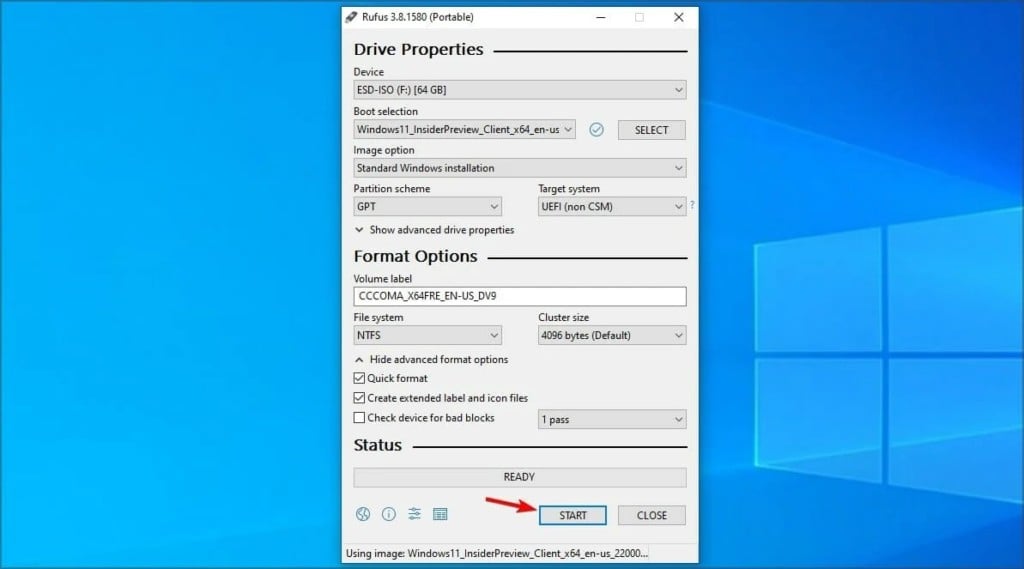
- когда процесс записи будет завершен, у вас на руках будет установочный носитель с Windows 11, которая устанавливается без наличия TPM-чипа.
Если по какой-то причине вам не удалось создать себе установочник Windows 11 без TPM, скопируйте файл appraiserres.dll из образа Windows 10 и поместите его в образ Windows 11. После этого процесс установки должен пройти нормально.