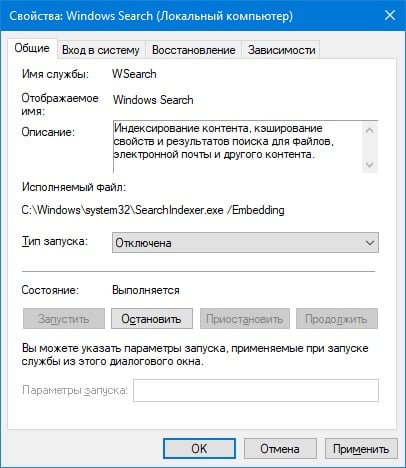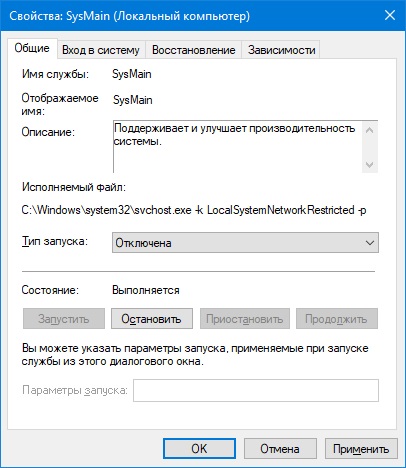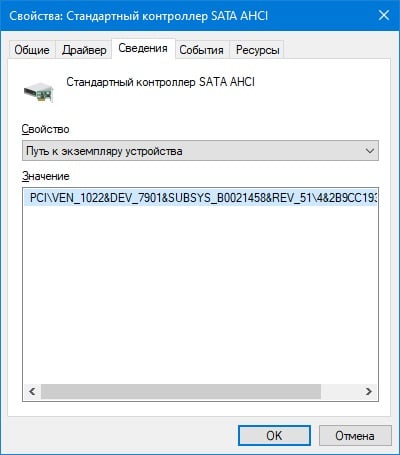Что делать, если ЦП и диск загружены на 100% в Windows 11?
Windows 11 является самой быстродейственной операционной системой Майкрософт на сегодняшний день. Впрочем, быстротой она может похвастаться лишь на самых производительных компьютерах, а вот на ПК средних и бюджетных конфигурации с данной ОС у пользователей возникают самые разные проблемы.
К примеру, как отмечают некоторые пользователи в сети, Windows 11 по совершенно непонятной причине может нагружать процессор и диск на 100%, причем на довольно продолжительный срок. Стоит отметить, за таким ненормальным «поведением» ОС могут скрываться самые разные причины. Давайте же посмотрим на эти причины:
- Чрезвычайные затраты на работу поиска Windows. Поисковый функционал Windows 11 автоматически индексирует все новые файлы, попадающие на компьютер пользователя. Процедура выполняется достаточно быстро, но она требует для себя целую кучу системных ресурсов, которые бюджетные сборки ПК предоставить не могут. В такой ситуации необходимо отключить поисковик Windows 11.
- Нехватка оперативной памяти для работы службы Sysmain. Если вы установили Windows 11 на компьютер с малым объемом оперативной памяти, то служба Sysmain практически наверняка будет принудительно задействовать видеобуфер (VRAM) вашей видеокарты, чтобы предзагружать самые используемые вами приложения в системе. Такой процесс может изрядно нагружать жесткий диск.
- Аппаратная установка очерёдности команд перегружает HDD. Windows 11 слабо подходит для работы на классических жестких дисках. Технология NCQ зачастую вызывает зависания системы и нагружает рабочий диск до 100%. Чтобы разрешить такую непростую дилемму, необходимо внести кое-какие модификации в реестр Windows 11 — отключить NCQ.
Хорошо, Windows 11 может сильно нагружать компьютер — что делать? На самом деле, решений не так и много, но все они крайне эффективны. Рекомендуем выполнять их в том порядке, в котором они расположены.
Отключение поисковика Windows
Поисковая система Windows 11 — главный подозреваемый в чрезмерной нагрузке, оказываемой на ЦП и диск компьютера. Аналогично «десятке» поисковик Windows 11 на постоянной основе отслеживает и индексирует все новые файлы, попадающие в систему. На компьютерах с мощным аппаратным обеспечением подобный процесс не должен вызывать каких бы то ни было проблем, а вот на ПК с бюджетными комплектующими дела обстоят куда более печально.
Некоторые пользователи утверждают, что из-за повышенной нагрузки их ПК начинает работать с жуткими тормозами либо и вовсе зависает намертво. Сильнее всего достается владельцам классических жестких дисков, впрочем, обладатели SSD тоже жалуются на проблемы с высокой нагрузкой.
Решение — отключение поисковой системы Windows 11. Верно, многие из вас постоянно пользуются поисковиком, но если он вызывает трудности в работе ПК — его нужно деактивировать. Чтобы отключить поисковик Windows 11, вам нужно сделать следующее:
- нажмите комбинацию клавиш Win+R, чтобы открыть окошко «Выполнить»;
- далее пропишите в пустой строке значение «services.msc» и нажмите Enter;
- найдите в списке службу «Windows Search» и дважды кликните на нее ЛКМ;
- попав в свойства службы, нажмите на кнопку «Остановить»;
- теперь выберите в ниспадающем меню типа запуска службы значение «Отключена» и сохраните внесенные изменения, нажав «Применить» и «OK»;
- закройте все открытые окна и перезагрузите ПК.
Теперь, когда поиск Windows 11 отключен, ваши ЦП и диск больше не будут подвергаться нагрузкам. Тем не менее если после отключения поиска ничего не изменилось… что же, двигаемся дальше.
Отключение службы Sysmain (SuperFetch)
Superfetch (служба Sysmain) — еще один потенциальный «вредитель» в Windows 11, способный вызывать повышенную нагрузку на ЦП и диск компьютера. Технически Superfetch должен улучшать быстродействие системы, тем не менее в некоторых случаях он, наоборот, вызывает целый ряд не самых приятных проблем, особенно на бюджетных ПК.
Насколько важен Superfetch и можно ли его отключить? Ответ — не то чтобы важен и да, вы совершенно спокойно можете отключить эту технологию, не опасаясь за свою систему. Суть Superfetch заключается в том, что она предзагружает в оперативную память данные приложений, который вы используете чаще всего, тем самым, в теории, ускоряя работу системы.
Проблемы возникают тогда, когда ОЗУ не хватает и Superfetch начинает использовать буфер видеокарты, создавая виртуальную память на подключенном диске. Последний в таком случае подвергается чрезвычайно высоким нагрузкам. Чтобы отключить Superfetch, вам нужно сделать следующее:
- нажмите Win+R, чтобы открыть «Выполнить»;
- пропишите «services.msc» и нажмите Enter;
- дважды кликните ЛКМ на службу «SysMain»;
- остановите службу и выставьте ее тип запуска на «Отключена»;
- сохраните изменения и перезагрузите ПК.
Все, теперь Windows 11 должна перестать перегружать ПК. Никаких изменений? ЦП и HDD/SSD все еще нагружены под 100%? Хорошо, можно попробовать еще кое-что…
Отключение NCQ для SATA AHCI контроллера
Пользователи в сети отмечают, что отключение служб поиска и SysMain помогают избавиться от ненормальной нагрузки на ПК. Но что делать, если ни первое, ни второе не помогло? В чем может быть причина? Технология аппаратной установки очерёдности команд (сокращенно NCQ), которая используется для повышения быстродействия SATA-устройств, потенциально может нагружать подключенный жесткий диск.
Оказывается, Windows 11 банально не позволяет классическим жестким дискам эффективно использовать технологию NCQ — они входят в состояние постоянной нагрузки, что иногда приводит к полному зависанию системы. К счастью, такую проблему можно исправить, деактивировав технологию аппаратной установки очередности команд через редактор реестра ОС.
Важно отметить, что после применения данного решения ваш HDD станет чуточку медленнее. Верно, неприятно, однако это лучше, чем мириться с постоянными перегрузками и зависаниями компьютера. Как альтернатива, вы можете поставить на свой ПК другую ОС, а Windows 11 — отложить на потом. Решать вам. Чтобы отключить NCQ, вам нужно сделать следующее:
- нажмите Win+R и выполните значение «devmgmt.msc»;
- в диспетчере устройств раскройте раздел «Контроллеры IDE ATA/ATAPI»;
- дважды кликните ЛКМ на устройство «Стандартный контроллер SATA AHCI»;
- перейдите во вкладку «Сведения»;
- выберите в ниспадающем меню свойств значение «Путь к экземпляру устройства»;
- нажмите ПКМ на цифробуквенное значение снизу и выберите «Копировать»;
- закройте все окошки диспетчера задач;
- нажмите Win+R, пропишите значение «regedit» и нажмите Ctrl+Shift+Enter (для запуска от имени администратора);
- перейдите в редакторе реестра в ветку Computer\HKEY_LOCAL_MACHINE\SYSTEM\ControlSet001\Enum\PCI\Device Parameters\Interrupt Management\MessageSignaledInterruptProperties, воспользовавшись поисковой строкой в строке меню окошка;
- далее нажмите ПКМ на параметр «MSISupported» и выберите «Свойства»;
- выберите шестнадцатеричную систему исчисления и в поле значения задайте «0» (ноль);
- сохраните изменения в реестре и перезагрузите свой ПК.
Как только попадете в систему, откройте Диспетчер задач и внимательно проследите за нагрузкой на компьютер. Если ничего не изменилось, то мы рекомендуем переустановить Windows 11 либо и вовсе перейти на ОС чуть более старше, например, Windows 10, 8 или даже 7, потому как ваш ПК, возможно, не подходит под новенькую «одинадцатку».