Почему в Windows 11 нет звука и как его вернуть
В вашей Windows 11 нет звука? Не беда! Как правило, такая проблема решается всего за минуту-другую.
В сети можно найти огромное количество сообщений от пользователей Windows 11, в которых они жалуются на полное отсутствие звука в своей системе. Свежая или уже «объезженная» — подобные проблемы наблюдаются в обоих случаях.
В сегодняшней статье мы поделимся с вами рядом рекомендаций для восстановления звука на Windows 11.
В Windows 11 нет звука — что делать?
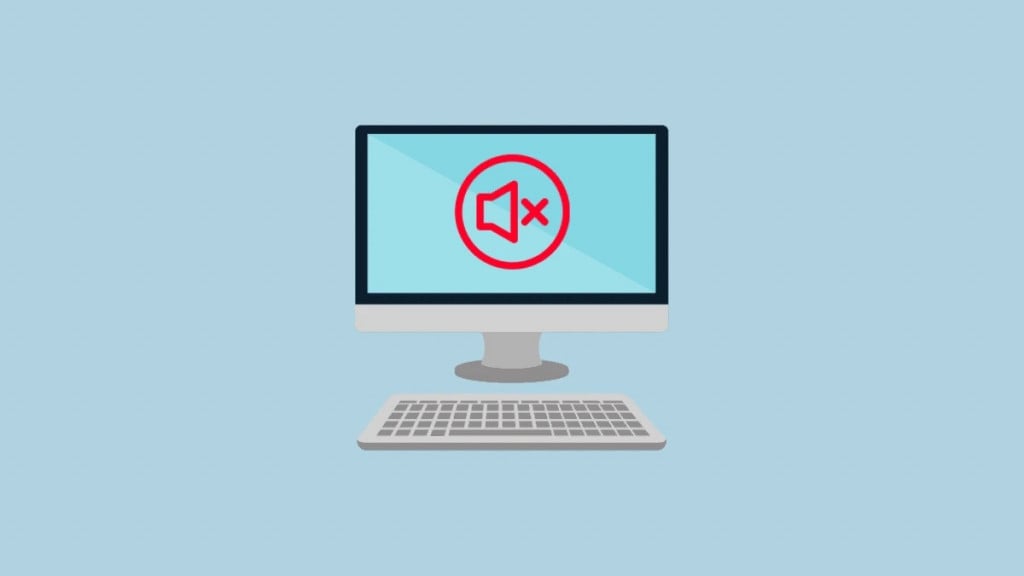
Самое элементарное
Не поймите неправильно, мы ни в коем случае не пытаемся над вами издеваться.
- Перезагрузите ПК.
- Отключите наушники из аудиоджека, если пользуетесь колонками.
- Покрутите регулятор громкости на колонках.
- Переподключите наушники/колонки к компьютеру.
- Проверьте ползунок громкости в системном трее панели управления.
Ничего не изменилось? Тогда пора приниматься за более конкретные решения.
Смена выходного устройства
Кликните на небольшую стрелочку рядом с ползунком громкости. Перед вами появится список доступных выходных устройств. Выберите из списка подходящее для устройство, например, Динамики (Realtek(R) Audio) и проверьте, появился ли звук. У вас целая куча звуковых устройств и вы не знаете, под каким названием находятся ваших колонки/наушники? Перебирайте устройства до тех пор, пока не появится звук.
Смена разряда и частоты выводимого звука
В некоторых случаях звук может пропасть, если выставить неподходящий для выводного устройства (т.е. колонок, наушников) формат дискретизации. Чтобы сменить этот формат, нужно сделать следующее:
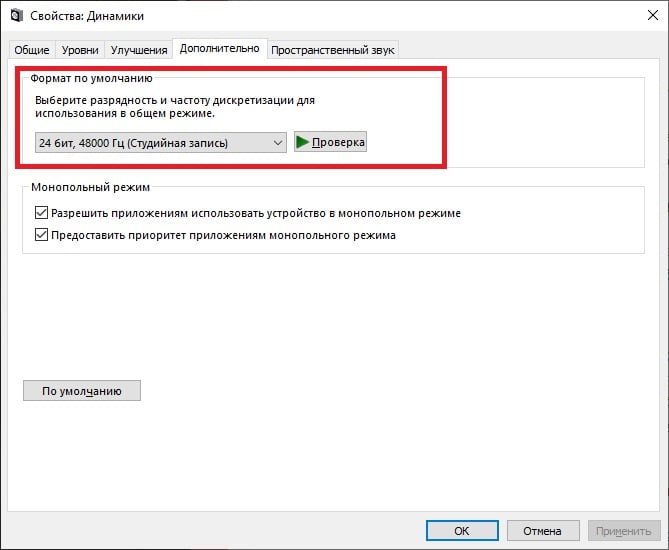
- кликните на значок громкости в системном трее;
- выберите пункт «Дополнительные параметры звука»;
- в разделе «Параметры вывода» найдите пункт «Форматировать»;
- в ниспадающем меню снизьте или повысьте качество формата;
- перезагрузите ПК.
Как только войдете в ОС, проверьте, была ли решена проблема со звуком.
Проверка звукового устройства в панели устройств
Возможно, вы не слышите никакого звука в системе потому, что ваше звуковое устройство в принципе не работает. Проверьте, вставлены ли в аудиоджек (или USB-разъем) колонки/наушники. Если все подключено, то пора отправляться в Диспетчер устройств.
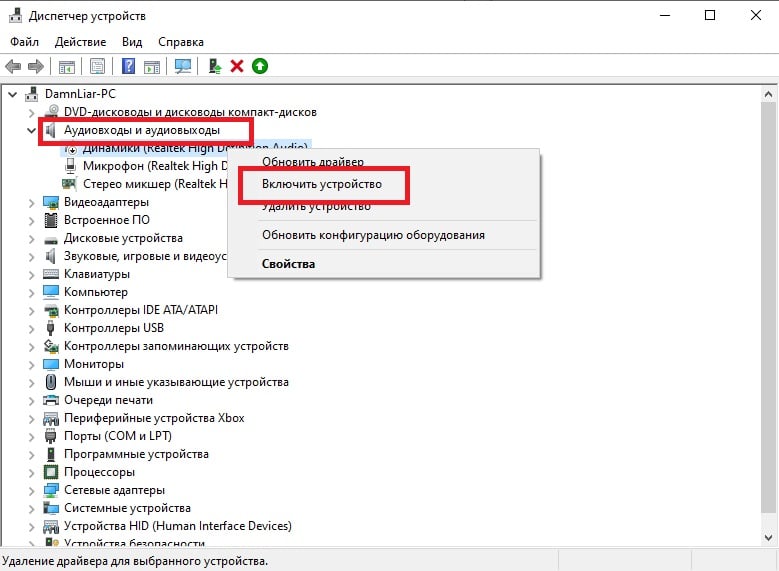
- нажмите ПКМ на «Этот компьютер» и выберите «Управление»;
- в списке служебных программ выберите «Диспетчер устройств»;
- в правой части окошка раскройте раздел «Аудиовходы и аудиовыходы»;
- найдите устройство с серой стрелочкой, кликните на него ПКМ и выберите «Включить устройство»;
- закройте все открытые окна.
В редких случаях звуковое устройство может быть по ошибке деактивировано самой ОС.
Переустановка аудио драйверов
К сожалению, драйверам свойственно периодически ломаться. Это же могло случиться и с аудио драйверами. Как правило, такая ситуация возникает во время изначальной установки драйверов, которая была внезапно прервана. Так или иначе сломанные драйвера всегда можно удалить и установить на их место нормальные, рабочие.
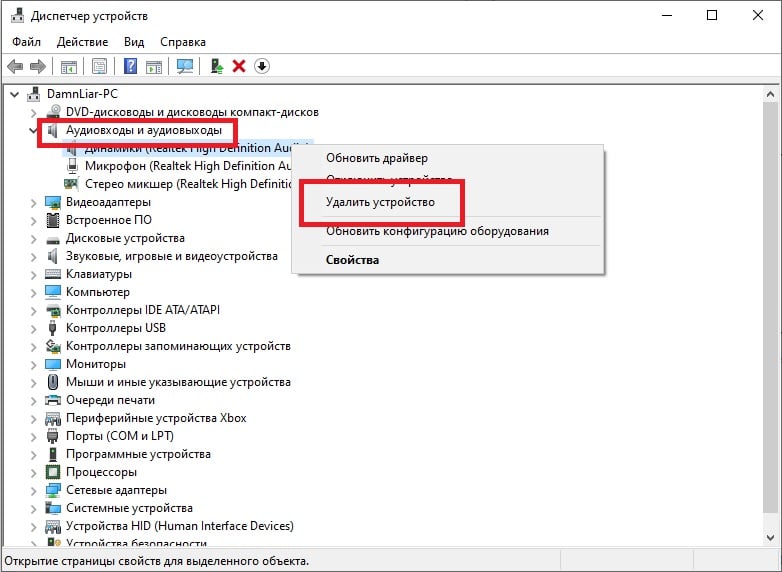
- Откройте Пуск и перейдите по пути:
- ↓Параметры
- ↓Приложения
- ↓Приложения и возможности
- найдите в списке «Realtek High Definition Driver» (название вашего драйвера может отличаться!);
- кликните на значок с тремя точками и выберите «Удалить»;
- войдите в Диспетчер устройств, как это было показано выше;
- кликните ПКМ на свое звуковое устройство и выберите «Удалить устройство»;
- подтвердите намерения и перезагрузите ПК.
После перезагрузки компьютера Windows 11 должна автоматически найти и установить отсутствующие драйвера. Если этого по какой-то причине не произошло, скачайте и установите их с официального сайта производителя своей материнской платы. Главное — это не забыть запустить установщик драйверов от имени администратора!
Звук так и не появился? Что же, тогда проблема может заключаться в самом звуковом устройстве. Проверьте, будут ли нормально работать другие наушники/колонки или же подключите старые в другой аудиоджек.