Что делать, если Windows использует не всю оперативную память?
Windows использует не всю оперативную память? Довольно обидно, особенно когда у вас ее и так мало.
Блуждая в очередной раз по настройкам своей операционной системы Windows, вы можете наткнуться на крайне тревожное уведомление:
Оперативная память: 8 Гб (3,25 Гб доступно)
При видите такого «заявления» пользователь приходит в недоумение. Почему доступно так мало? Куда уходит весь остальной объем ОЗУ? На эти и многие другие вопросы мы сейчас дадим ответ.
Почему Windows использует не всю оперативную память?
На самом деле причин может быть много, но давайте взглянем на самые распространенные:
- 32-битная версия Windows;
- системные настройки;
- настройки BIOS/UEFI;
- встроенная видеокарта зарезервировала часть ОЗУ под свои нужды;
- не до конца установленная планка ОЗУ;
- аппаратные поломки.
Как заставить Windows использовать всю оперативную память?

Как уже можно было догадаться, нужное решение будет зависеть от источника проблемы. Рекомендуем просто идти по нижеуказанному списку и перебирать решения одно за другим.
Проверка разрядности системы
32-битные версии Windows могут задействовать для своей работы не более 4 Гб оперативной памяти. 8, 16, 32 или даже 64 Гб — не имеет значения, сколько ОЗУ установлено в ПК, если на нем стоит 32-битная ОС. Чтобы проверить разрядность своей ОС, нужно открыть Параметры→Система→О программе (для Windows 10). Понятное дело, если вы хотите получить доступ ко всему объему оперативной памяти, вам придется установить на свой ПК 64-битную ОС.
Разблокировка ОЗУ через MSConfig и Командную строку
В дополнительных параметрах Windows можно найти настройку, отвечающую за максимальный объем ОЗУ, который может задействоваться системой. Как правило, эта настройка не активна, но, возможно, какое-то ПО (или даже сам пользователь) активировал ее.
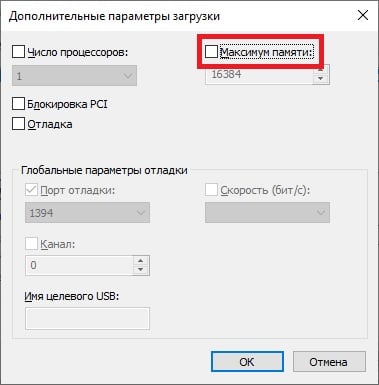
- Нажмите WIN+R;
- пропишите в пустой строке MSCONFIG и нажмите ENTER;
- перейдите во вкладку Загрузка и кликните на кнопку Дополнительные параметры;
- уберите галочку с пункта Максимум памяти;
- сохраните изменения и перезагрузите ПК.
Разблокировать ОЗУ также можно при помощи специальной команды:
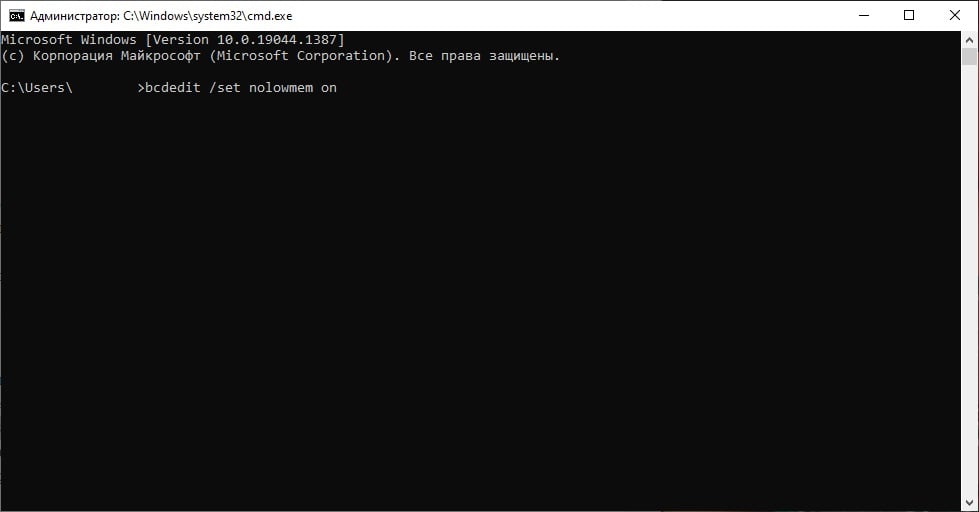
- нажмите WIN+R;
- пропишите CMD и нажмите CTRL+SHIFT+ENTER;
- выполните в консоли следующие команды:
- bcdedit /set nolowmem on
- bcdedit /set PAE forceenable
- перезагрузите компьютер.
Корректировка настроек BIOS/UEFI
Некоторые версии BIOS и драйверы чипсета материнской платы могут приводить к тому, что на ПК пользователя отображается неверная информация о имеющемся объеме ОЗУ. В таком случае достаточно обновить прошивку/драйверов, и все придет в норму.
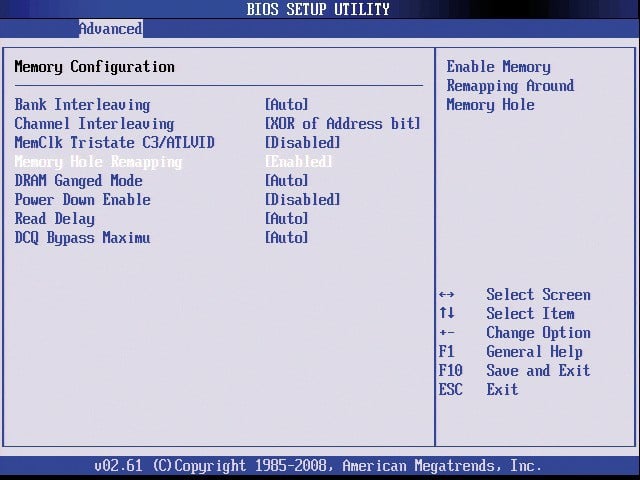
Кроме того, в настройках BIOS материнских плат постарше можно найти настройку, которая позволяет разблокировать ОЗУ. Называется такая настройка по разному (зависит от производителя), но в ее названии зачастую присутствуют такие слова и словосочетания, как «remap», «H/W», «memory» и «4G». В общем, войдите в настройки своего BIOS и попробуйте отыскать там подобную опцию, а потом активируйте ее.
Уменьшение памяти встроенного ГПУ
Встроенные графические ускорители могут использовать в качестве видеопамяти часть оперативной памяти. Если у вас имеется на борту «встройка», то, возможно, именно она и зарезервировала часть ОЗУ под свои нужды. Уменьшить объемы видеобуфера можно через настройки BIOS. Как правило, соответствующая опция находится в разделе расширенных настроек, и в ее названии содержатся такие слова и словосочетания, как «UMA», «GPU Buffer» и «iGPU». Если вы не пользуйтесь встроенным решением, то можете смело выставлять минимально допустимые значения.
Проверка планок ОЗУ
Не самая приятная мысль, но вполне вероятная: с планками ОЗУ явно что-то не так. Проверка памяти на ошибки:
- нажмите WIN+R и выполните MDSCHED;
- кликните на пункт о проверке и перезагрузке ПК;
- проследите за процессом проверки ОЗУ и ознакомьтесь с результатами.
Как вариант, также можно проверить память с помощью программы Memtest86+.
Плюс неплохо было бы заглянуть в системный блок компьютера. Это тяжело сделать, но бывают случаи, когда пользователи не до конца подключают планки ОЗУ в разъем материнской платы. Рекомендуем вскрыть свой ПК и заново переподключить память.
Ну что, вы смогли заставить Windows видеть весь объем оперативки? Пожалуйста, делитесь своими успехами в комментариях!