Что делать, когда Windows не обновляется? 8 надежных методов
Когда Windows не обновляется, мы все начинаем немножечко нервничать. Майкрософт настоятельно рекомендует всем пользователям регулярно обновлять свою операционную систему, чтобы поддерживать ее безопасность и производительность на приемлемом уровне. Казалось бы, процесс апдейта ОС Windows автоматический: вся работа буквально выполняется за вас.
Тем не менее, зайдя в очередной раз в Центр обновления, вы можете понять, что системе по какой-то причине не удается установить одно или несколько обновлений. Сразу стоит отметить, что паниковать в такой ситуации совершенно не стоит. Некоторые пользователи работают на Windows, не обновляя ее годами — и они в полном порядке.
Однако ОС Windows все-таки рекомендуется обновлять хотя бы раз в несколько месяцев, чтобы получить все самые важные апдейты безопасности. Но что делать, когда Windows не обновляется? В сегодняшней статье мы постараемся ответить на этот крайне непростой вопрос.
Бэкап личных данных
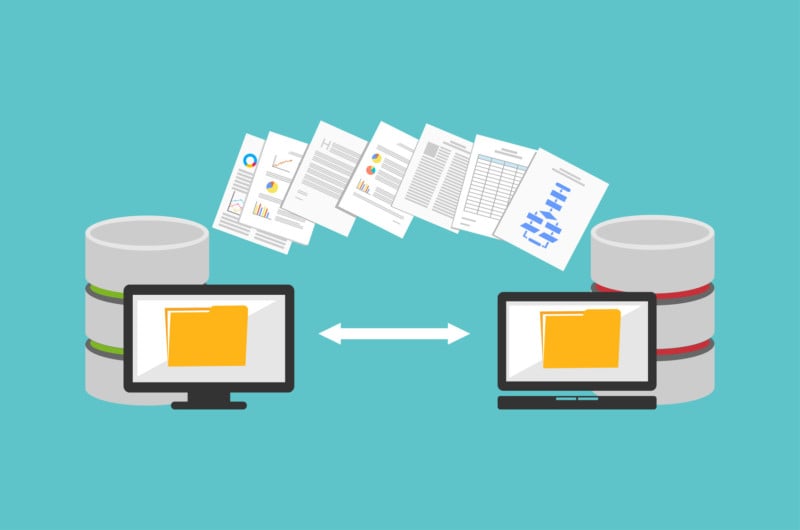
Прежде чем переходить к каким-либо экспериментам, обязательно убедитесь, что все ваши личные данные были сохранены и им ничего не угрожает. Вам предстоит копаться во внутренностях ОС, а поэтому утрата данных — это вполне вероятный исход. Флешки, диски, SSD/HDD, образы — делайте все в ваших силах, чтобы защитить свое «добро».
Перезагрузка ПК и повтор обновления
Как правило, Windows не обновляется из-за того, что на очереди установки все еще стоит ранее загруженный апдейт. Решение — перезагрузка компьютера и повторный запуск процесса обновления системы. Перезагружаем свой ПК, заходим в Центр обновления и проверяем, изменилось ли что.
Запуск средства устранения неполадок
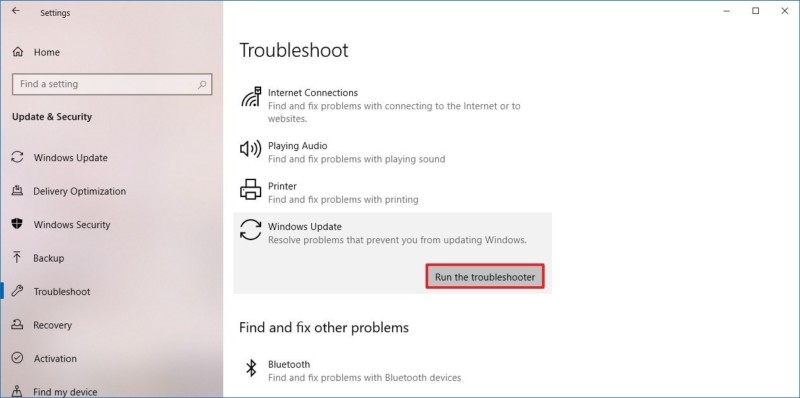
Некоторые из вас об этом не знают, но Майкрософт поставляет Windows 10 вместе с особым средством устранения неполадок, которое в автоматическом режиме способно решить возникшие проблемы в системе. Данное средство работает не всегда, но в некоторых ситуациях его вполне достаточно. Чтобы запустить средство устранения неполадок на Windows 10, вам нужно:
- нажать Win+S для вызова поисковой строки;
- вписать запрос «Поиск и устранение неполадок Центра обновления Windows» и кликнуть на найденный результат;
- кликните на пункт «Дополнительно» и поставьте галочку возле опции «Автоматически применять исправления»;
- дождитесь окончания работы средства устранения неполадок и следуйте дальнейшим инструкциям на экране;
- перезагрузите компьютер.
Приостановка обновления системы
Следующее решение может показаться вам несколько контринтуитивным, но чтобы устранить неполадки с обновлением Windows, вам нужно попробовать приостановить автоматическую установку апдейтов. Сделайте следующее:
- нажмите Win+S;
- впишите «Центр обновления» и выберите найденный результат;
- кликните на опцию «Приостановить обновление на 7 дн.»;
- закройте все окна параметров и перезагрузите компьютер;
- снова войдите в Центр обновления Windows и запустите процесс обновления системы.
Почему это должно сработать? Дело в том, что данный процесс сбрасывает установку всех стоящих на очереди апдейтов для Windows, тем самым устраняя «затор». На сей раз Windows наверняка обновится без каких-либо проблем.
Удаление папки SoftwareDistribution
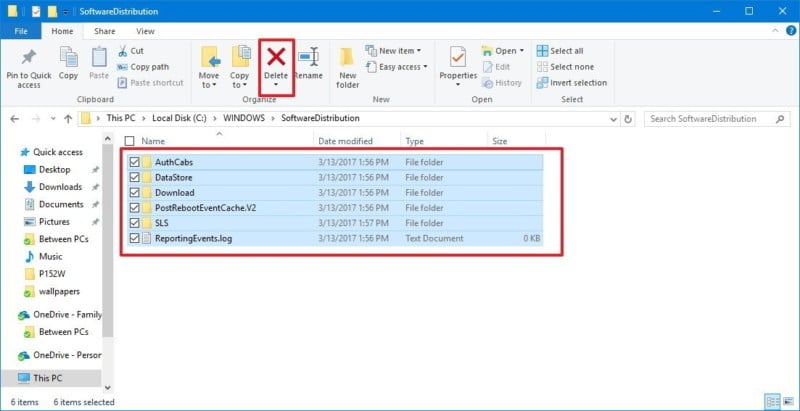
Очень многие пользователи не знакомы с подобным решением, а ведь именно им зачастую и можно исправить проблему с обновлением Windows. Итак, для начала вам необходимо перевести свою ОС в безопасный режим. Из под операционной системы делается это крайне просто:
- нажимаем Win+I;
- переходим в раздел «Обновление и безопасность»;
- кликаем на вкладку «Восстановление»;
- жмем на опцию «Перезагрузить сейчас» в разделе с особыми вариантами загрузки;
- далее пройдите путем «Диагностика → Дополнительные параметры → Параметры загрузки» и выберите опцию «Перезапуск»;
- нажмите кнопку F4, чтобы зайти в ОС в безопасном режиме;
- пройдите в папку «Windows» на системном разделе и удалите папку «SoftwareDistribution»;
- перезагрузите компьютер и войдите в ОС в обычном режиме.
Не переживайте: папка SoftwareDistribution будет воссоздана, как только вы войдете в свою операционную систему. Откройте WU и запустите обновление Windows. В большинстве случаев подобный метод исправляет все проблемы с апдейтом ОС. Скорее всего, он поможет и вам, но если нет — двигайтесь дальше.
Загрузка апдейта с официального сайта Майкрософт
Если Центр обновления ну ни в какую не хочет выполнять возложенную на него задачу, даже после всех вышеуказанных манипуляций, то почему бы попросту не загрузить проблемное обновление с официального сайта Майкрософт? Таким образом вы всецело обойдете Центр обновления — проблема решена.
https://www.microsoft.com/en-us/software-download/windows10
Воспользуйтесь ссылкой и загрузите последнее обновление для Windows 10. Далее запустите установщик на своем компьютере и следуйте инструкциям на экране. Все предельно просто и установка последнего апдейта пройдет как по маслу.
Загрузка определенных обновлений из каталога
Если у вас возникают проблемы с каким-то определенным обновлением, то его всегда можно вручную загрузить из каталога центра обновлений Майкрософт. Итак, для начала вам нужно найти номер проблемного обновления. Для этого открываем параметры Центра обновления Windows и переходим в подраздел «Журнал обновлений». Далее ищем апдейт с ошибкой и копируем его номер, например, в блокнот.
https://www.catalog.update.microsoft.com/Home.aspx
Переходим по ссылке и вбиваем в поисковик ранее скопированный номер обновления. Скачайте установщик нужного вам обновления, после чего запустите его установку. Процесс полуавтоматический, а поэтому никаких сложностей у вас возникнуть не должно. После установки перезагрузите компьютер и… спокойно занимайтесь своими делами.
Починка системных файлов и компонентов Windows
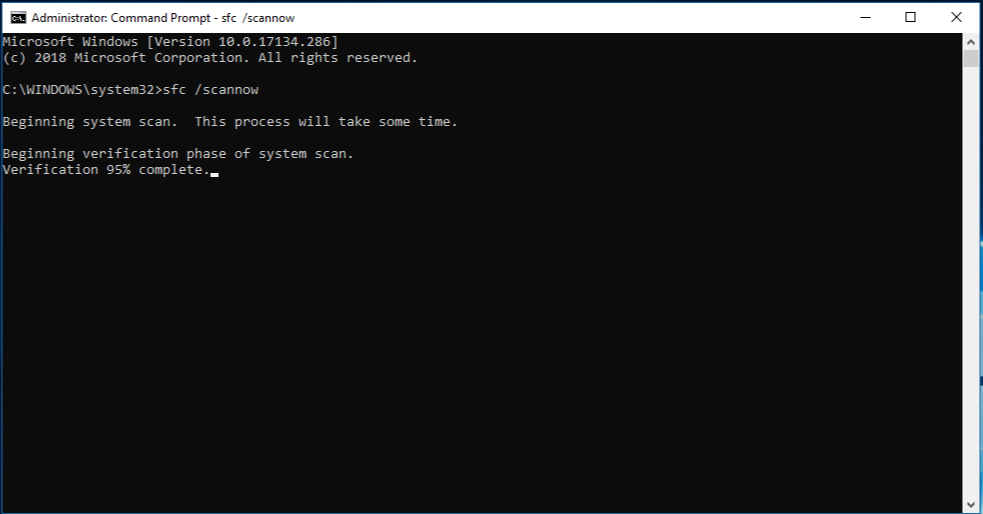
Неполадки с апдейтом Windows могут возникнуть в результате повреждения системных файлов и компонентов. Почему ваша ОС понесла подобные повреждения — сложно сказать. Благо, ситуацию можно исправить, воспользовавшись такими системными утилитами, как SFC и DISM. Обе запускаются из командной строки с правами администратора.
Попробуйте вот что:
- нажмите ПКМ на Пуск и выберите командную строку (обязательно с правами админа!);
- впишите команду «sfc /scannow» и нажмите Enter;
- перезагрузите компьютер после выполнения команды;
- снова откройте командную строку;
- выполните команду «DISM /Online /Cleanup-Image /RestoreHealth»;
- опять перезагрузите компьютер.
Как показывает практика, расписанные выше методы прекрасно работают в случае того, если ваша копия Windows не обновляется по той или иной причине. К сожалению, если ничего не сработало, то проще либо пропустить вышедший апдейт, либо восстановить/переустановить Windows.