Что за Xgameruntime.dll и как исправить ошибку с ним
Ошибка «Не удалось загрузить Xgameruntime.dll» может проявляться по-разному. Пользователи могут увидеть такие сообщения, как «Непроверенный системный файл (C:\Windows\System32\xgameruntime.dll)», «Не удалось найти Xgameruntime.dll или не установлена нужная версия» или «Код ошибки 126». Эти варианты указывают на различные аспекты одной и той же фундаментальной проблемы – отсутствие DLL.
У этой проблемы может быть несколько основных причин. Она может быть вызвана неисправными или отсутствующими DLL-файлами, устаревшей ОС или проблемами с компонентом игровых служб Windows. Для устранения этой ошибки может потребоваться выполнить множество действий. Это может быть проверка целостности файлов игры, проверка актуальности ОС Windows или переустановка игровых служб для устранения любых несоответствий.
Несмотря на то что проблема «Не удалось загрузить Xgameruntime.dll» может вызывать беспокойство, ее часто можно устранить с помощью нескольких целенаправленных методов.
Решение ошибки с файлом Xgameruntime.dll
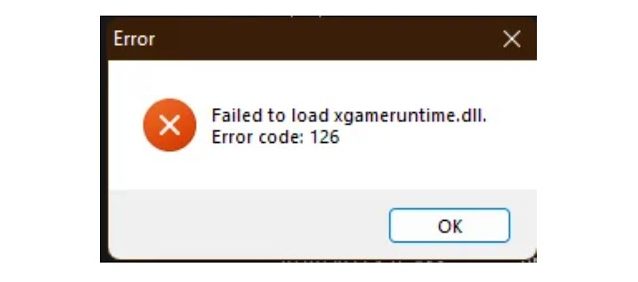
Установите все обновления Windows
Microsoft часто выпускает обновления, повышающие стабильность системы и устраняющие ошибки (в том числе обновления для драйверов, пакета Visual C++ Redistributable и компонентов .NET Framework), поэтому убедитесь, что ваша система обновлена.
- Введите «Обновление» в поиске Windows и нажмите ENTER.
- В новом окне нажмите «Проверить наличие обновлений».
- Подождите, пока все необходимые файлы будут загружены и установлены.
- Если доступны дополнительные обновления, установите и их.
- После этого перезагрузите систему, чтобы применить обновления.
Проверьте целостность файлов игры
Этот процесс позволяет сверить файлы игры с файлами, хранящимися на игровом сервере, и заменить все отсутствующие или поврежденные файлы на правильные версии.
- Откройте Steam и перейдите в «Библиотеку».
- Щелкните игру ПКМ и выберите «Свойства».
- Перейдите в раздел «Установленные файлы».
- Нажмите «Проверить целостность файлов игры» и дождитесь завершения процесса.
- Запустите игру в обычном режиме.
Сброс настроек служб игр и других компонентов
Сброс настроек служб игр может решить проблемы, связанные с запуском игр и интеграцией Microsoft Store.
- Щелкните ПКМ на «Пуск» и выберите «Приложения» → «Установленные приложения».
- Прокрутите вниз, чтобы найти пункт «Службы игр», и нажмите на значок •••, затем – «Дополнительные параметры.
- Нажмите кнопку «Завершить».
- Если это не помогло, попробуйте воспользоваться опцией «Сброс».
- Повторите процесс с приложением Xbox, Xbox Live и Microsoft Store.
Переустановка служб игр (для правки Xgameruntime.dll)
Хотя вы можете переустановить Gaming Services обычным способом, мы рекомендуем использовать PowerShell, чтобы полностью удалить пакет с компьютера, а затем установить его заново.
- Введите «PowerShell» в поиск Windows.
- Щелкните ПКМ на полученном результате и выберите пункт «Запуск от имени администратора».
- Скопируйте и вставьте следующие команды:
- Get-AppxPackage Microsoft.GamingServices | Remove-AppxPackage -allusers
- Remove-Item -Path «HKLM:\System\CurrentControlSet\Services\GamingServices» -recurse
- Remove-Item -Path «HKLM:\System\CurrentControlSet\Services\GamingServicesNet» -recurse
- Нажмите ENTER после каждого из них, затем перезагрузите компьютер.
- Снова откройте PowerShell (от администратора), затем введите:
- start ms-windows-store://pdp/?productid=9MWPM2CQNLHN
- Нажмите ENTER и установите «Службы игр» с открывшейся страницы Microsoft Store.
Остались дополнительные вопросы по теме Xgameruntime.dll? Пожалуйста, оставляйте их в комментариях ниже!