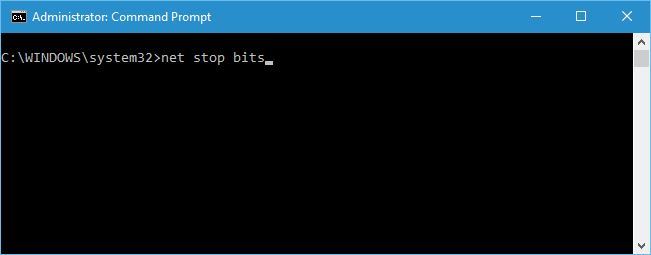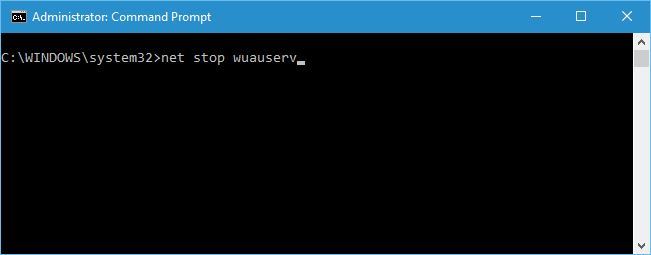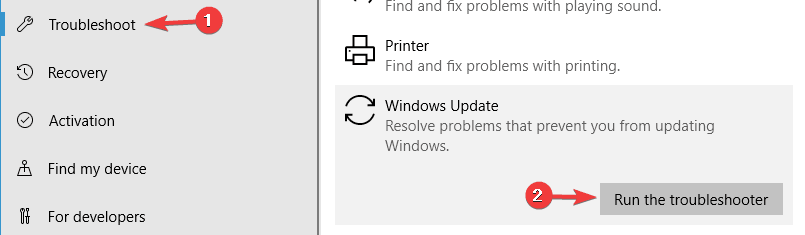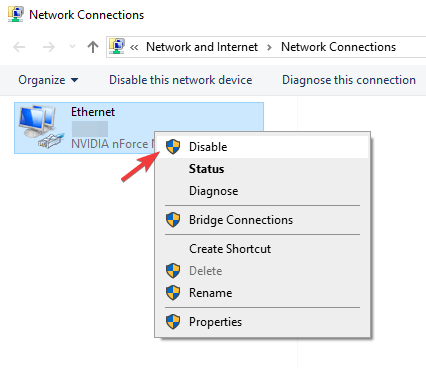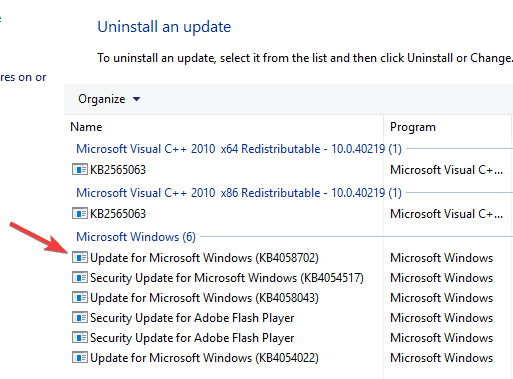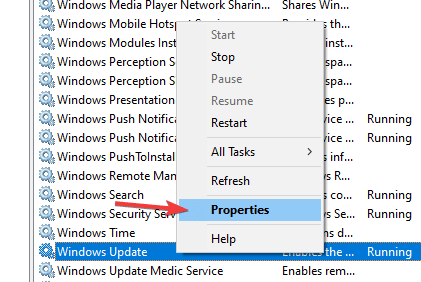Что делать, если зависло обновление Windows 10?
Некоторые пользователи в сети жалуются, что у них зависло обновление Windows 10. Автоматической загрузкой и установкой обновления занимается такой важный системный компонент, как Центр обновления Windows. К сожалению, надежным данный компонент назвать никак нельзя, потому что во время его работы то и дело возникают всевозможные ошибки и сбои.
В сегодняшней статье мы расскажем вам, что можно сделать в случае того, если зависло обновление Windows 10.
Что делать, если зависло обновление Windows 10?
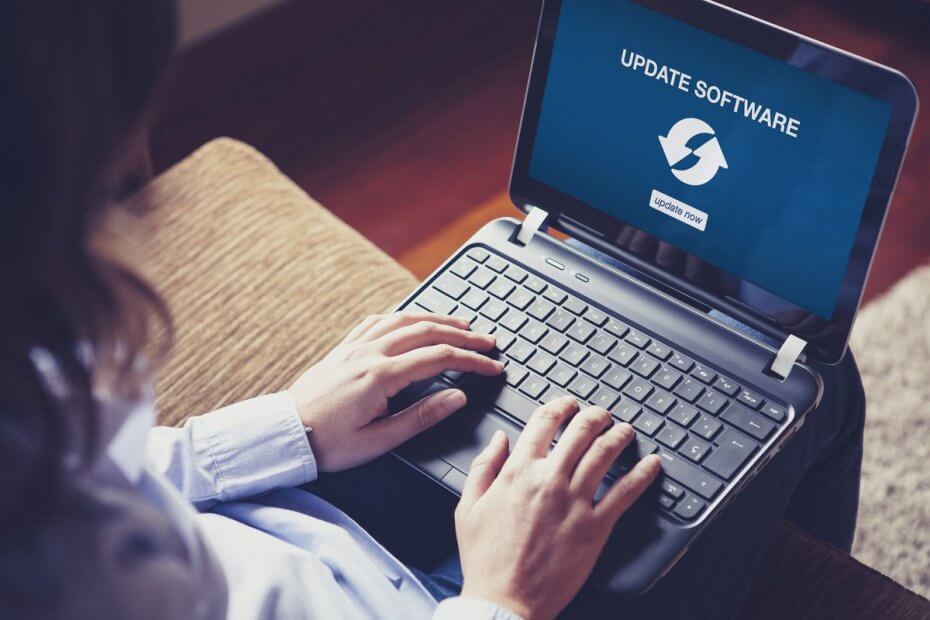
Шаг №1 Остановка служб Центра обновления и удаление папки SoftwareDistribution
- Win+X→Командная строка (администратор).
- Выполните команды net stop wuauserv и net stop bits.
- Пройдите в директорию C:\Windows\SoftwareDistribution.
- Удалите все файлы, которые будут располагаться в данной папке.
- Перезагрузите ПК.
- Снова запустите обновление Windows 10 и проверьте, зависнет ли система или нет.
Шаг №2 Подождать окончания обновления системы
Некоторые обновления требуют для своей установки огромное количество времени. Проще говоря, вам может лишь казаться, что процесс обновления завис. Решение — ожидания завершения установки всех обновлений. Как вариант, можете попробовать поставить свой ПК обновляться на всю ночь. Если на утро все будет нормально — проблема решена. Если же ничего не изменилось и обновление не завершилось, то, пожалуйста, попробуйте воспользоваться другими решениями.
Шаг №3 Средство устранения неполадок
- Нажмите Win+I.
- Перейдите в Обновление и безопасность→Устранение неполадок.
- Выберите Центр обновления Windows→Запустить средство устранения неполадок.

- Следуйте дальнейшим инструкциям на экране.
- Перезагрузите ПК, когда закончите работать со средством.
Вошли в ОС? Откройте Центр обновления и проверьте, будет ли зависать процесс обновления на сей раз.
Шаг №4 Сброс сетевого подключения
- Нажмите Win+S.
- Пропишите Просмотр сетевых подключений и выберите результат.
- ПКМ на свое сетевое подключение и выберите Отключить.

- Подождите десять секунд и включите сетевое подключение.
Теперь вы должны без проблем обновить свою ОС, если проблема действительно заключалась в нестабильном сетевом подключении. Как вариант, можете просто переподключить Ethernet-кабель или несколько раз подряд перезагрузить компьютер.
Шаг №5 Восстановление поврежденных системных файлов
- ПКМ на Пуск→Командная строка (администратор) или Win+R→cmd+Ctrl+Shift+Enter.
- Пропишите sfc/scannow и нажмите Enter.

- Подождите окончания процесса и ознакомьтесь с результатами работы утилиты SFC.
- Закройте Командную строку и перезагрузите компьютер.
Шаг №6 Восстановление образа системы
- Откройте Командную строку (показано в шаге №5).
- Выполните DISM.exe /Online /Cleanup-image /Restorehealth.

- Подождите окончания работы утилиты DISM.
- Перезагрузите компьютер.
- Если DISM не удается раздобыть файлы по сети, попробуйте пустить в ход установочный носитель. Подключите к ПК последний и выполните в Командной строке следующее:
- DISM.exe /Online /Cleanup-Image /RestoreHealth /Source:C:/RepairSource/Windows /LimitAccess
Заметка: обязательно замените C:/RepairSource/Windows на путь к вашему установочному носителю.
- DISM.exe /Online /Cleanup-Image /RestoreHealth /Source:C:/RepairSource/Windows /LimitAccess
- Выполняйте инструкции на экране.
Шаг №7 Отключение антивируса
Стороннее антивирусное ПО не очень-то хорошо ладит с Центром обновления (и другими компонентами Windows 10). Более того, процесс обновления иногда может нарушать даже системный Защитник. Рекомендуем отключить активный антивирус и посмотреть, решится ли проблема с апдейтом ОС или нет. Чтобы деактивировать Защитник Windows 10, вам нужно сделать следующее:
- Win+S→Защита от вирусов и угроз.
- Пройдите в Управление настройками.
- Деактивируйте Защита в режиме реального времени.
- Запустите обновление ОС еще раз.
Ну что, зависло обновление Windows? Если на сей раз все пошло как по маслу, поздравляем, вы нашли корень проблемы. Как только войдете в систему, вернитесь в параметры и включите антивирус. Многие антивирусы от сторонних производителей, кстати, отключаются приблизительно также.
Шаг №8 Удалить обновление и попробовать еще раз
- Пройдите в Параметры→Обновление и безопасность→Центр обновления Windows.
- Кликните на Просмотр журнала обновлений→Удалить обновления.
- Найдите проблемное обновление и удалите его.

- Перезагрузите ПК и запустите обновление ОС Windows 10 еще раз.
Шаг №9 Перезапуск службы Центра обновления
Перезапуск службы Центра обновления — самое действенное решение в случае того, если вы столкнулись с какими-то затруднениями во время адпейта ОС Windows 10! Попробуйте сделать вот что:
- Win+R→services.msc.
- Найдите Центр обновления Windows и дважды кликните на нее ЛКМ.

- Во вкладке Общие кликните Остановить, затем — Запустить.
- В меню типа запуска выберите Автоматически.
- Теперь нажмите Применить и OK.
Мы надеемся, что представленные в этом материале решения помогли вам избавиться от зависаний обновлений Windows. Если же вы все еще сталкиваетесь с теми или иными затруднениями, советуем пройти в Каталог Центра обновления Майкрософт и загрузить установщик для проблемного обновления непосредственно оттуда. Что поделать, если системные средства ну ни в какую не хотят нормально работать, верно?