Знакомство с Microsoft Edge в Windows 10
Представляем новейший способ для просмотра страниц в Интернете! Microsoft Edge предоставляет новые способы поиска материалов, чтения и публикаций в Интернете непосредственно из браузера. Теперь вы можете добавлять расширения для перевода веб-сайтов, блокирования рекламы, управления паролями и пр.
Для начала работы выберите Microsoft Edge на панели задач Windows.
Совет: Закрепляйте вкладки, чтобы сохранить избранные сайты в одном месте при каждом открытии браузера. Нажмите и удерживайте (или щелкните правой кнопкой мыши) вкладку и выберите пункт Закрепить.
Центр, в котором собрано все необходимое
Центр — это место, в котором Microsoft Edge сохраняет все, что вам понравилось в Интернете. Выберите Центр , чтобы просмотреть избранное, список для чтения, журнал браузера и текущие загрузки.
Совет: Войдите с помощью учетной записи Майкрософт, чтобы сделать ваше избранное и список для чтения доступными на всех устройствах с Windows 10.
Чтобы импортировать избранное из другого браузера, выберите пункты Центр > Избранное > Импорт избранного. Нажмите и удерживайте (или щелкните правой кнопкой мыши) любой элемент в списке и выберите пункт Сортировать по имени, чтобы расположить их в алфавитном порядке.
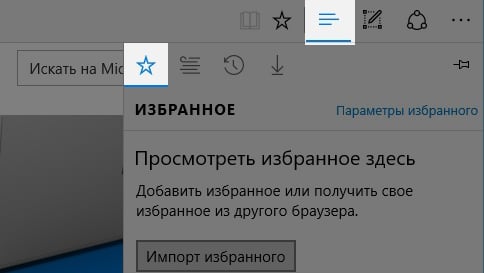
Более быстрый поиск в адресной строке
Независимо от того, что вы ищете (изображения пингвинов или просто хотите узнать прогноз погоды), сэкономьте время, вводя поисковый запрос непосредственно в адресной строке. Вы мгновенно увидите варианты поисковых запросов, результаты из Интернета и журнал браузера.
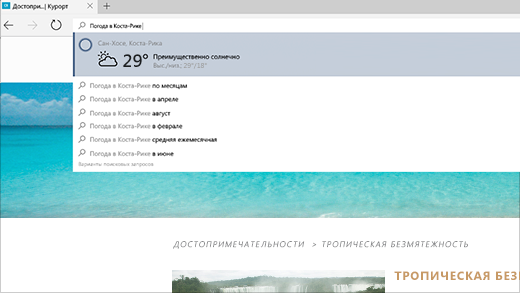
Рукописные заметки в браузере
Microsoft Edge — единственный браузер, который позволяет делать заметки, писать, рисовать и выделять элементы прямо на веб-страницах. Затем можно сохранить результаты и обмениваться ими всеми стандартными способами. Делайте заметки для рецептов, отправляйте своему партнеру «тонкие намеки» о подарке на день рождения или просто дорисовывайте усы знаменитостям, поскольку Интернет становится вашим полотном.
Выберите Сделать веб-заметку ![]() , чтобы дополнить текущую страницу.
, чтобы дополнить текущую страницу.
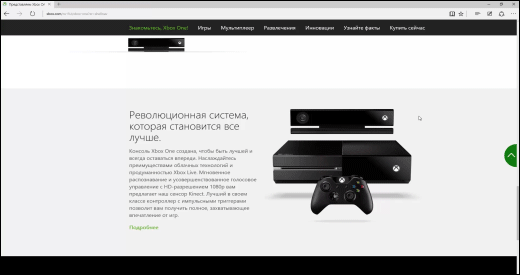
Используйте инструмент Перо, чтобы писать на сенсорном экране или с помощью мыши, выделите, или введите ![]() заметку, а затем поделитесь ею с другими.
заметку, а затем поделитесь ею с другими.
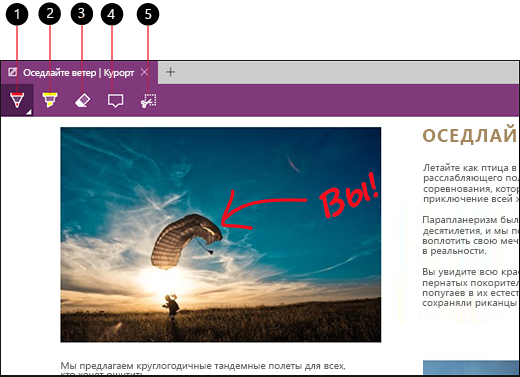
- Перо
- Маркер
- Ластик
- Добавьте типизированную заметку
- Клип
Все, что нужно для чтения
Список для чтения в Microsoft Edge дает возможность сохранять статьи и другие материалы, которые вы бы хотели прочитать позже — в автобусе, на выходных — когда вам будет угодно. Список для чтения будет отображаться на всех устройствах Windows 10, если вы войдете с помощью учетной записи Майкрософт.
Если вы найдете статью, которую захотите сохранить для дальнейшего чтения в Microsoft Edge, выберите звездочку Добавить в избранное или список для чтения, а затем — Список для чтения > Добавить.
Или щелкните правой кнопкой мыши любую ссылку и выберите пункт Добавить в список для чтения, даже не открывая страницу.
Когда вы соберетесь читать, откройте Центр и выберите Список для чтения.
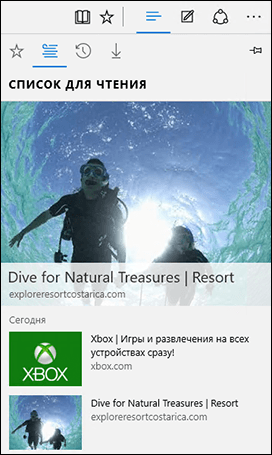
Удобное чтение
Чтобы текст на экране отображался четко и без лишних элементов, выберите Режим чтения ![]() в адресной строке. Можно даже менять стиль режима чтения (светлый, средний или темный) и размер шрифта, чтобы выбрать наиболее удобный вариант. Для этого выберите пункты Дополнительно
в адресной строке. Можно даже менять стиль режима чтения (светлый, средний или темный) и размер шрифта, чтобы выбрать наиболее удобный вариант. Для этого выберите пункты Дополнительно ![]() > Параметры.
> Параметры.
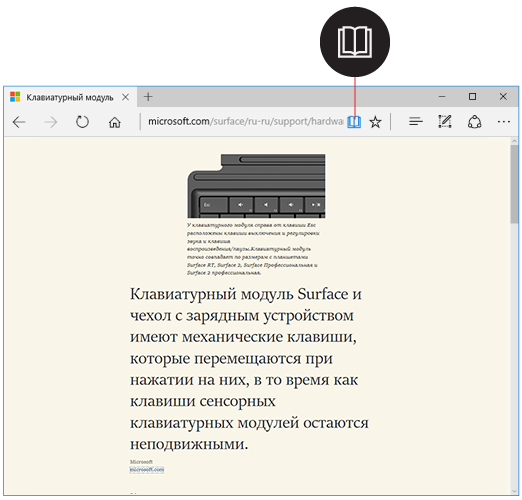
Добавление функций с помощью расширений
Microsoft Edge — сам по себе отличный веб-браузер, но доступные сейчас расширения делают его еще лучше. Расширения — это небольшие программы, которые добавляют функции в браузер.
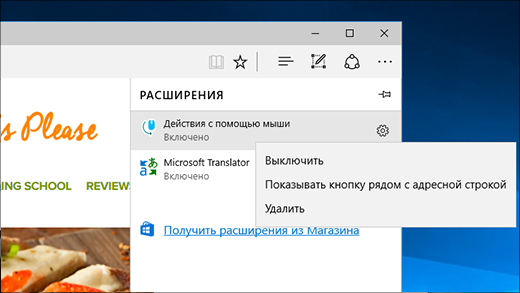
Надстройки:
Предоставляют новые способы взаимодействия с браузером. Например, расширение «Действия с помощью мыши» позволяет переходить между веб-страницами, щелкая правой кнопкой мыши или проводя мышью.
Тихо работают в фоновом режиме. Есть расширения, позволяющие блокировать появление большинства рекламных объявлений.
Добавляют кнопки для выполнения дополнительных действий на конкретной странице. Такие расширения добавляют кнопки, позволяющие переводить страницы или делиться содержимым на сайтах социальных сетей.
Примечание. Некоторые кнопки отображаются только тогда, когда можно выполнять операции с ними на данной странице. Например, кнопка для расширения «Переводчик» отображается только при посещении страниц на другом языке.
Получение расширений из Магазина
Чтобы найти расширения и добавить их в браузер, на панели задач Windows выберите Microsoft Edge, затем выберите Дополнительно > Расширения > Получить расширения из Магазина. Когда завершится установка расширения, выполните инструкции на экране, чтобы включить его в Microsoft Edge.
Все расширения — на виду
Выберите Дополнительно , чтобы просмотреть все свои расширения. Часто используете определенное расширение? Чтобы быстро получать доступ к расширению, выберите Дополнительно , нажмите и удерживайте (или щелкните правой кнопкой мыши) расширение, а затем выберите Отображать рядом с адресной строкой.