Как запустить VirtualBox в полноэкранном режиме в Windows 10?
Многие, кто устанавливает виртуальную систему, сталкиваются с проблемой отображения VirtualBox в оконном режиме или с рамками по краям экрана. Такие настройки действуют по умолчанию, но их довольно легко изменить. Параметр «Полноэкранный режим» доступен в меню «Отображения». Однако перед использованием этой функции необходимо внести некоторые изменения в систему.
Следует установить гостевые дополнения VirtualBox. Сделать это можно следующим образом:
- После запуска виртуальной машины (установленной ОС) в VirtualBox перейдите в раздел Devices и далее в Insert Guest Additions CD image.
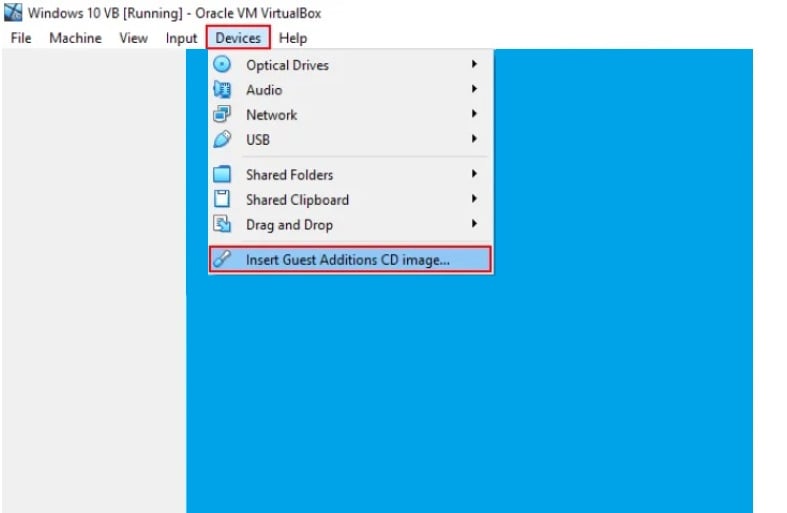
- Теперь откройте проводник на виртуальной машине и перейдите в раздел Этот компьютер. Запустите CD Drive (D): VirtualBox Guest Additions, дважды щёлкнув по нему.
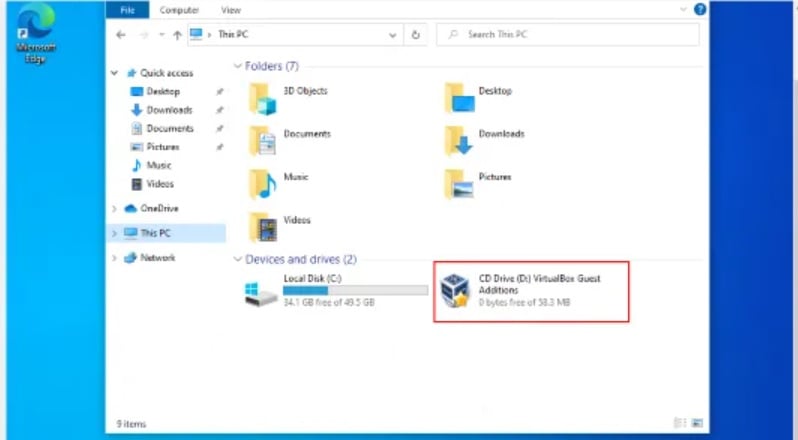
- Внутри можно найти три приложения для отображения системы в полноэкранном режиме. Необходимо установить одно из них, подходящее для архитектуры вашей хост-системы.
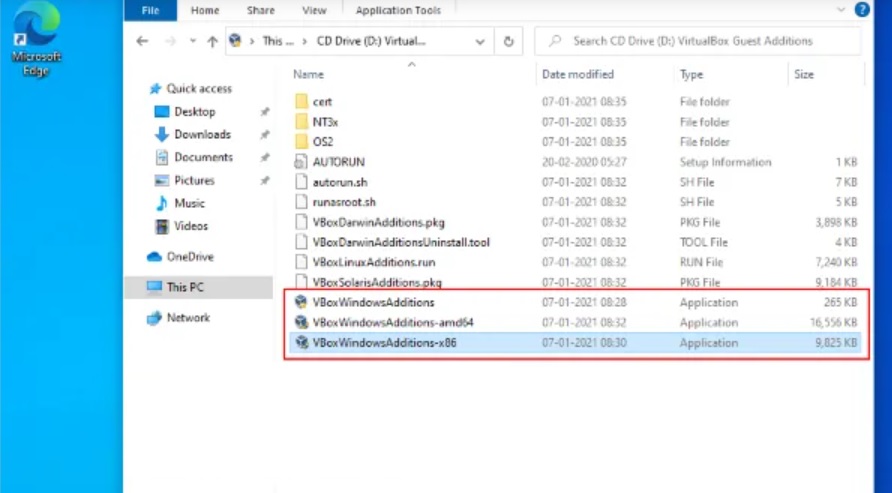
Если установленное дополнение не решило проблему, следует загрузить следующее. После того как процесс будет завершен, перезапустите виртуальную машину. Для этого просто нажмите «Готово». При этом не требуется перезапускать хост или основную операционную систему Windows 10.
После перезагрузки перейдите в «Вид», и выберите «Полноэкранный режим». Теперь виртуальная система будет развёрнута на весь экран. Как видите, процесс довольно прост. Надеемся, данное руководство оказалось полезным, и вы смогли запустить VirtualBox в полноэкранном режиме в Windows 10. Оставляейте комментарии, с какими ещё проблемами вы столкнулись при установке виртуальной машины.