Что делать, если нет звука в Discord при разговоре или демонстрации экрана?
В Discord довольно много разных проблем со звуком, как во время командного общения, так и при демонстрации экрана. Чаще всего он просто отсутствует, но бывает, что аудио начинает пропадать и появляться, сильно шипит. Это полное руководство по устранению различных неполадок в данной области. Поможем включить звук в Discord при различных проблемах.
Почему нет звука в Discord?
Преимущественно отсутствует звук не по причинам поломки самой программы или операционной системы, а из-за неправильной настройки Discord. Также часто неисправность вызывает некорректное подключение аудиоустройств или проблемы в их настройках.
Способы исправления проблем со звуком в Discord
Первым делом стоит попробовать несколько простых действий, несмотря на банальность, они очень часто срабатывают. Сначала рекомендуем перезагрузить компьютер и обновить Discord. Плюс еще желательно выключить антивирус на время поиска проблемы. Еще одно полезное действие – обновление аудиодрайверов, так как часто они могут повреждаться или внутри слетают параметры при подключении аудиоустройств. Также важно проверить, что штекер наушников или колонок плотно сидит в разъеме на корпусе, а сам порт не расшатан.
Важно! Разработчики рекомендуют обновить Windows до последней версии, иначе они предупреждают, что звук может не работать во время трансляции.
Способ 1: выставляем корректное устройство воспроизведения звука
В настройках Discord важно выставить правильное устройство звукозаписи и воспроизведения звука.
Как транслировать звук в Discord:
- Создаем свой канал и запускаем трансляцию видео.
- В левом нижнем углу проверяем, что звук и микрофон не заблокированы.
- Если параметры установлены правильно, нажимаем рядом на шестерню «Настройки пользователя».

- Переходим на вкладку «Голос и видео».
- Выставляем правильное «Устройство ввода» и «Вывода». Здесь де выполняем проверку микрофона.
- Заодно проверяем громкость ввода и вывода звука.
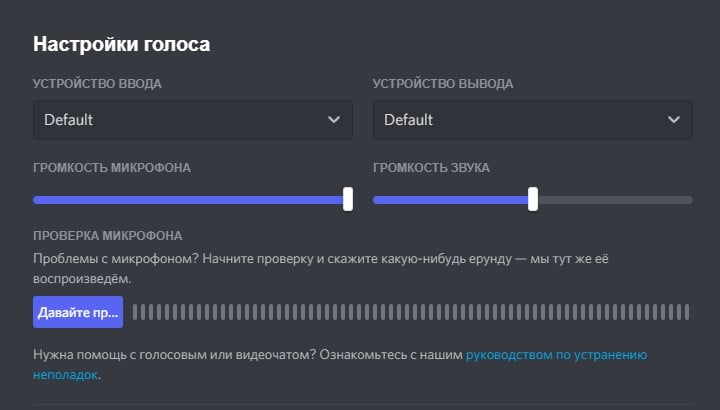
Еще важно проверить, что вы не поставили заглушку какому-то пользователю чата. Рядом с ним не должно быть иконки перечеркнутого микрофона с надписью «Server Muted». Если она есть, нажимаем один раз и разблокируем канал.
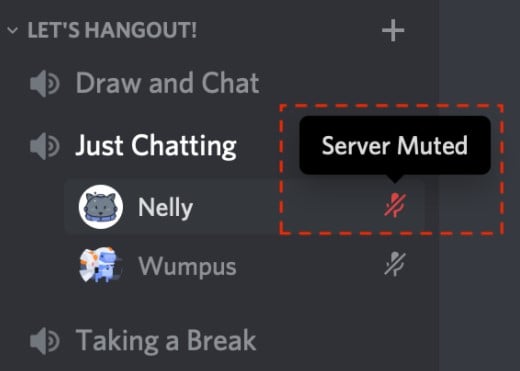
Важно! Возможно, вы просто находитесь в режиме «Рации». Он подразумевает начало записи голоса при нажатии определенной комбинации кнопок. Не зная ее, не получится передать звук. Лучше выставить вариант «Активация по голосу».
Способ 2: изменяем роли участников
Если нет звука в демонстрации Discord от всех или некоторых пользователей, может быть у них заблокирована возможность передавать звук. Это может изменить владелец канала для конкретной группы пользователей.
Как сделать звук в Discord:
- В лобби ищем канал, где наблюдаются проблемы со звуком.
- Нажимаем рядом с ним на шестерню «Настроить канал».
- Переходим на вкладку «Права доступа» и жмем на «Расширенные права».
- Выбираем конкретную роль участников или выставляем параметры для всех @everyone.
- Листаем вниз и в блоке «Права голосового канала» разрешаем «Говорить», нажав на зеленую галочку рядом.
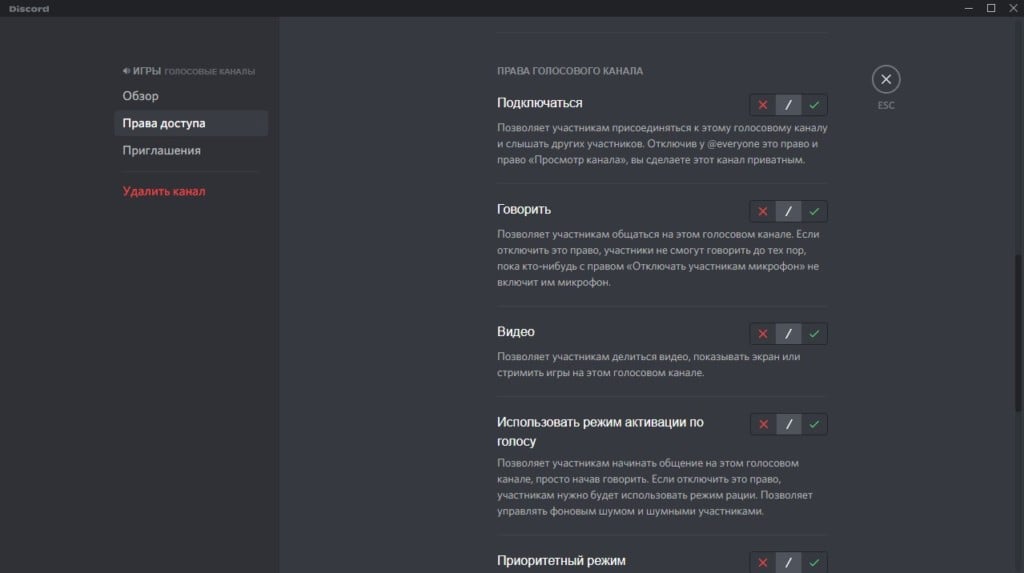
Способ 3: чистим кэш Discord
Удалить временные данные можем вручную, поэтому если не работает звук в Discord, данный способ точно следует попробовать.
Инструкция:
- Открываем «Выполнить» с помощью Win + R, вставляем %appdata% и жмем Enter.
- Кликаем правой кнопкой мыши по папке Discord и выбираем удалить.
Полезно! Возможно, для этого потребуется дополнительно закрыть программу.
Способ 4: сбрасываем настройки Discord
Если пропадает звук в Discord или всячески лагает, можем сбросить его настройки в программе к изначальному состоянию.
Как это сделать:
- В лобби канала нажимаем на шестерню «Настройки пользователя» (снизу, рядом с ником).
- На вкладке «Голос и видео» пролистываем список в самый низ.
- Жмем на красную кнопку «Сбросить голосовые настройки».
- Подтверждаем намерение кнопкой Ок.
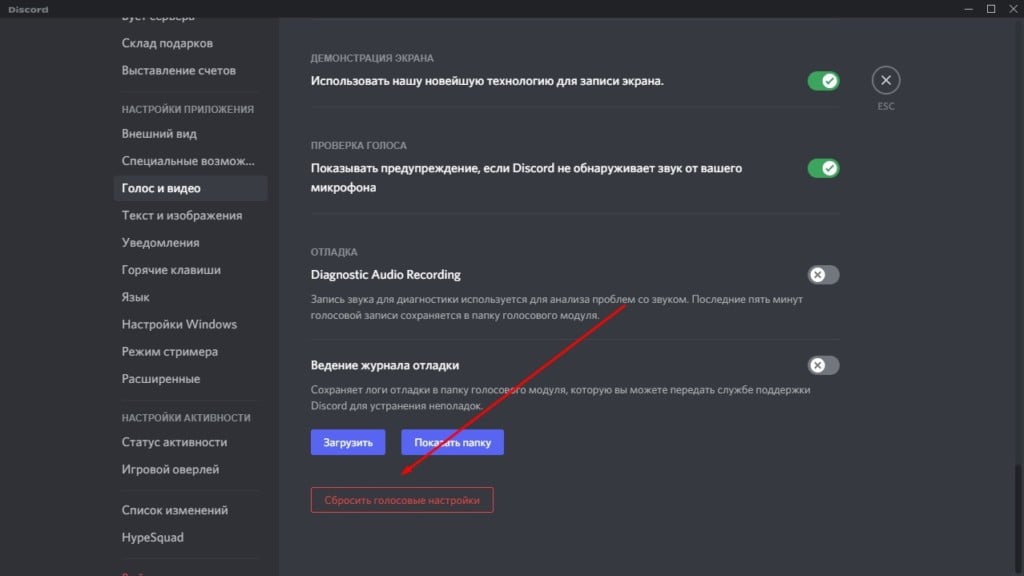
Способ 5: выбираем программу, откуда будут захватываться звуки
Если нужно в режиме стримера передавать звуки с игры, это нужно настроить отдельно. Помимо того, что при запуске трансляции можно демонстрировать окна или экраны и выбирать здесь программу, дополнительно важно настроить активности.
Для этого:
- Открываем «Настройки пользователя» и нажимаем на «Статус активности».
- Выбираем игру (она должна быть запущена на компьютере).
- Также переходим в «Игровой оверлей» и включаем его.
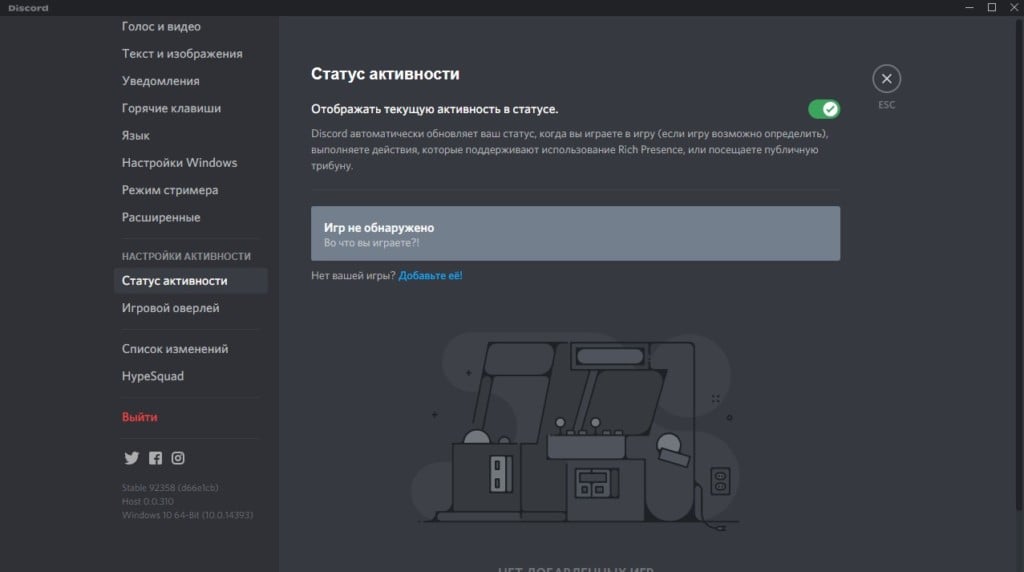
Способ 6: проверяем настройки звука в аудиодрайвере
У большинства пользователей Windows на компьютере установлен «Диспетчер Realtek HD», в нем устройства должны быть правильно восприняты системой. Их роли можно переключать здесь же. Каждому разъему на компьютере присваивается свое значение, которое может не сопоставляться с его реальной ролью. Например, наушники могут расцениваться как колонки, или гарнитура – в качестве микрофона.
Руководство по исправлению проблемы:
- Открываем «Диспетчер Realtek HD» из трея.
- Ищем вкладку или панель с назначением устройств. Она может выглядеть в качестве звуковых входов с разными цветами.
- Нажимаем на вход соответствующего окраса и выбираем «Смена назначения разъемов».
- Устанавливаем более правильный вариант, соответствующий вашему устройству.
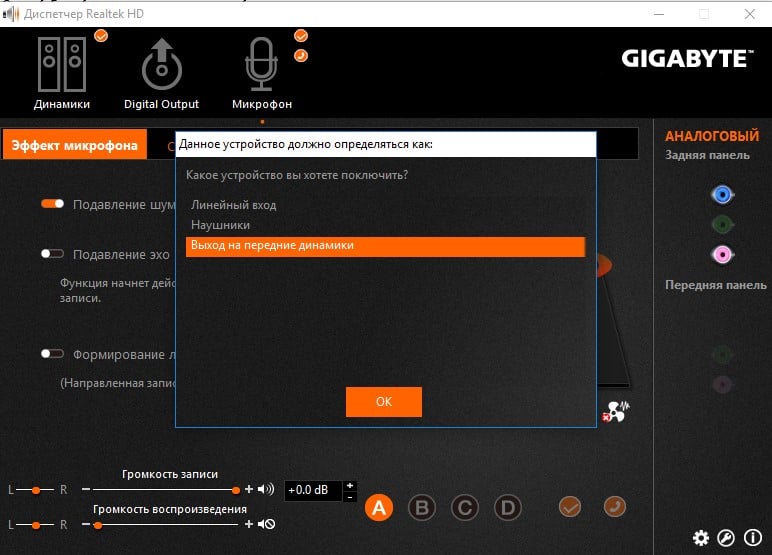
Способ 7: выбираем в качестве звукового устройства микшер
Обходной вариант исправления, который может сработать, если колонки не воспроизводят звук.
Инструкция:
- Открываем «Панель управления» и выбираем «Звук».
- На вкладке «Воспроизведения» ищем «Микшер», он может называться просто «Realtek Digiral Output».
- Нажимаем по нему правой кнопкой мыши и выбираем «Использовать по умолчанию».
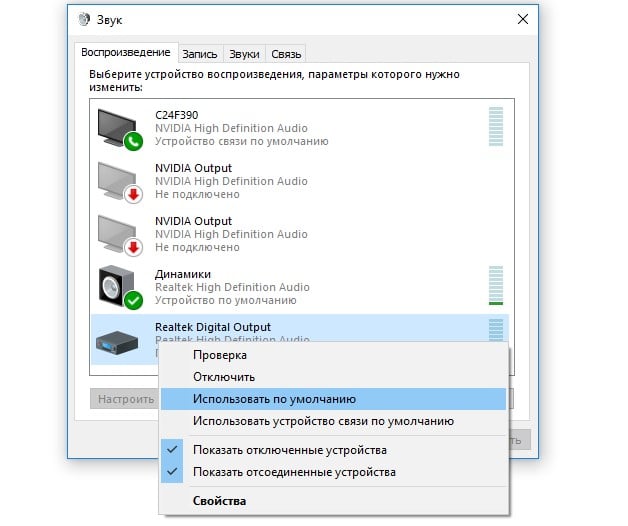
Еще можно ориентироваться на уровни громкости, которые прыгают рядом с устройством. То, рядом с которым меняется громкость при проигрывании музыки или голоса с Discord, его и нужно выставлять в качестве девайса по умолчанию.
Теперь звук должен появиться, ведь мы сделали все, чтобы в Discord правильно работали динамики и микрофон.