Удаляем Skype со своего компьютера и телефона
Пожалуй, Skype являлся безоговорочно одним из самых популярных мессенджеров для совершения видео- и аудиозвонков во всем мире на протяжении нескольких лет. Однако нельзя не отметить того факта, что Skype стремительно теряет свою популярность среди пользователей. Кто-то недоволен доступным функционалом, кто-то — достаточно нестабильной и медленной работой на различных системах. В связи с этим многие люди переходят на другие, более удобные мессенджеры. В общем, никто не будет вас осуждать, если вам вдруг захочется удалить Skype со своей системы.
В этой статье мы во всех подробностях расскажем, как удались этот мессенджер со своего компьютера или телефона. Помимо прочего, мы покажем вам, как отметить ту или иную подписку в Skype. Вам ведь не хочет впустую тратить свои кровно заработанные деньги за то, чего уже больше нет на вашем компьютере, верно?
Как удалить программу Skype?

IOS
Решили удалить Skype со своего iPhone или iPad и отдать предпочтение FaceTime? Хорошо, сделайте следующее: найдите на рабочем столе своего устройства значок программы. Нажмите на него и удерживайте в течении нескольких секунд. Значок начнет дрожать, а затем рядом с ним покажется небольшой крестик. Нажмите на этот крестик и подтвердите свои намерения, нажав кнопку «Удалить» во всплывшем сообщении.
Android
Стоит отметить, что расположение различных разделов в настройках может отличаться в зависимости от версии Android, установленной на устройстве. Вам может потребоваться немного покопаться в настройках телефона, но проблем этот составить не должно. Итак, откройте настройки своего Android-смартфона и перейдите в раздел «Приложения». Далее ищем Skype в списке всех доступных приложений, нажимаем на него и выбираем «Удалить».
Mac
Для начала вам нужно убедиться, что программа Skype не активна и полностью закрыта. Как только программа будет закрыта, откройте папку «Программы» через Finder и аккуратненько перетащите значок Skype в Корзину своего Макбука. Вернитесь в окно Finder и найдите там «Skype» в строке поиска в верхнем правом углу окна. Также вы можете нажать на значок Skype правой кнопкой мыши и выбрать пункт «Переместить в Корзину». После этого ваш Мак может затребовать ввод логина и пароля — введите их. Далее снова выберите Finder и нажмите на пункт «Очистить Корзину».
ПК
Осталось разобраться, как удалять Skype на ПК под управление Windows, а в нашем случае — «десятки». Опять-таки, смотрим, чтобы Skype не работал на заднем фоне! Нажмите на клавиатуре комбинацию Win+S и впишите в поисковую строку «Приложения и возможности» — откройте найденный результат. Далее найдите в списке доступных программ Skype, выберите его левой кнопкой мыши и нажмите «Удалить», после чего следуйте инструкциям на экране.
Отменяем подписку на Skype
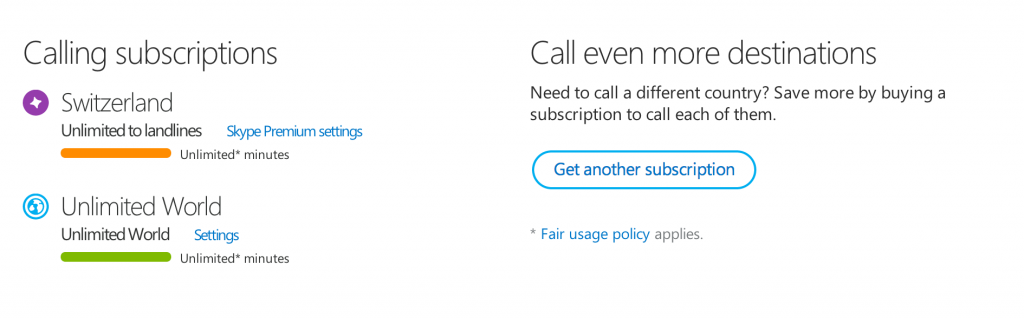
Оформили подписку в Skype и теперь хотите отменить ее? Хорошо, сейчас мы покажем вам, как это сделать. Для начала перейдите по этой ссылке и войдите под своими личными данными в Skype. Войдя в аккаунт, нажмите на кнопку «Управление», которая находится немного ниже вашей подписки. Далее нажмите на пункт «Отменить подписку», располагающийся ниже платежных данных. После нажатия на этот пункт вас перебросит на экран с вопросом о причине аннулирования подписки. Поставьте галочку рядом с какой-либо причиной и нажмите кнопку «Отменить подписку».
Внимание: вы спокойно сможете пользоваться преимуществами подписки Skype вплоть до истечения срока ее действия. Также нужно предупредить, что аннулировать подписку необходимо за три дня до даты ее продления. Если вы этого не сделаете, то с вашего счета будет списана очередная сумма за подписку.
Как удалить свой аккаунт Skype навсегда?

Некоторые пользователи настолько сильно недолюбливают Skype, что хотят даже избавиться от своей учетной записи в нем. К сожалению, удалить сам Skype с того или иного устройства достаточно просто, однако удались учетную запись Skype — задача непростая. Все дело в том, что профиль Skype неразрывно связан с учетной запись Microsoft. И если вы хотите удалить аккаунт Skype, то вам придется буквально закрыть учетку Microsoft.
Впрочем, если вам нет дела до аккаунта Microsoft, то можете воспользоваться следующими шагами: перейдите по следующей ссылке и проследуйте инструкции, которая будет представлена вам. Обязательно проверьте, что перед вами появится именно тот аккаунт, который вы используете для входа в Skype и кликните кнопку «Далее». На следующей страничке вам потребуется поставить галочку возле нескольких пунктов — сделайте это.
Теперь вам нужно выбрать причину, по которой вы хотите закрыть свой аккаунт Microsoft, и нажать на кнопку «Пометить учетную запись для закрытия». Все, ваша учетка Microsoft (и профиль в Skype) ушла на покой, но если внезапно передумаете, что вы сможете восстановить ее работу в течение 60 дней или двух месяцев.