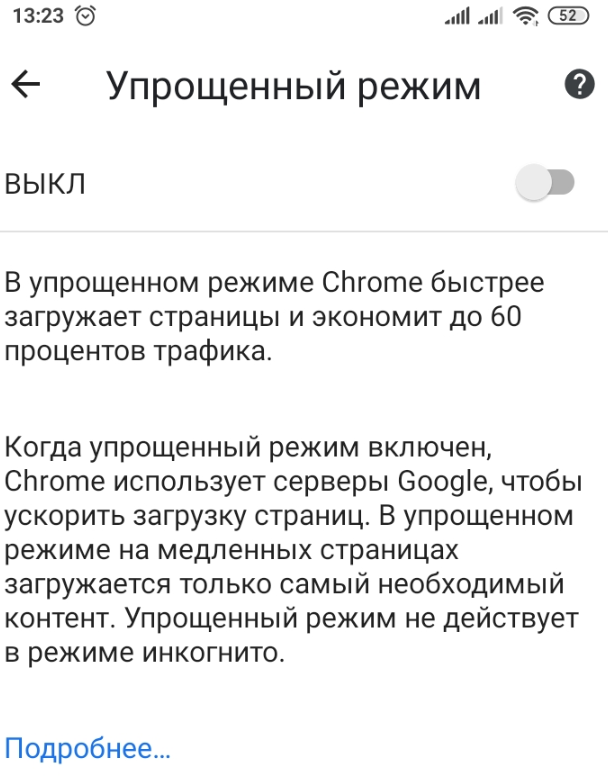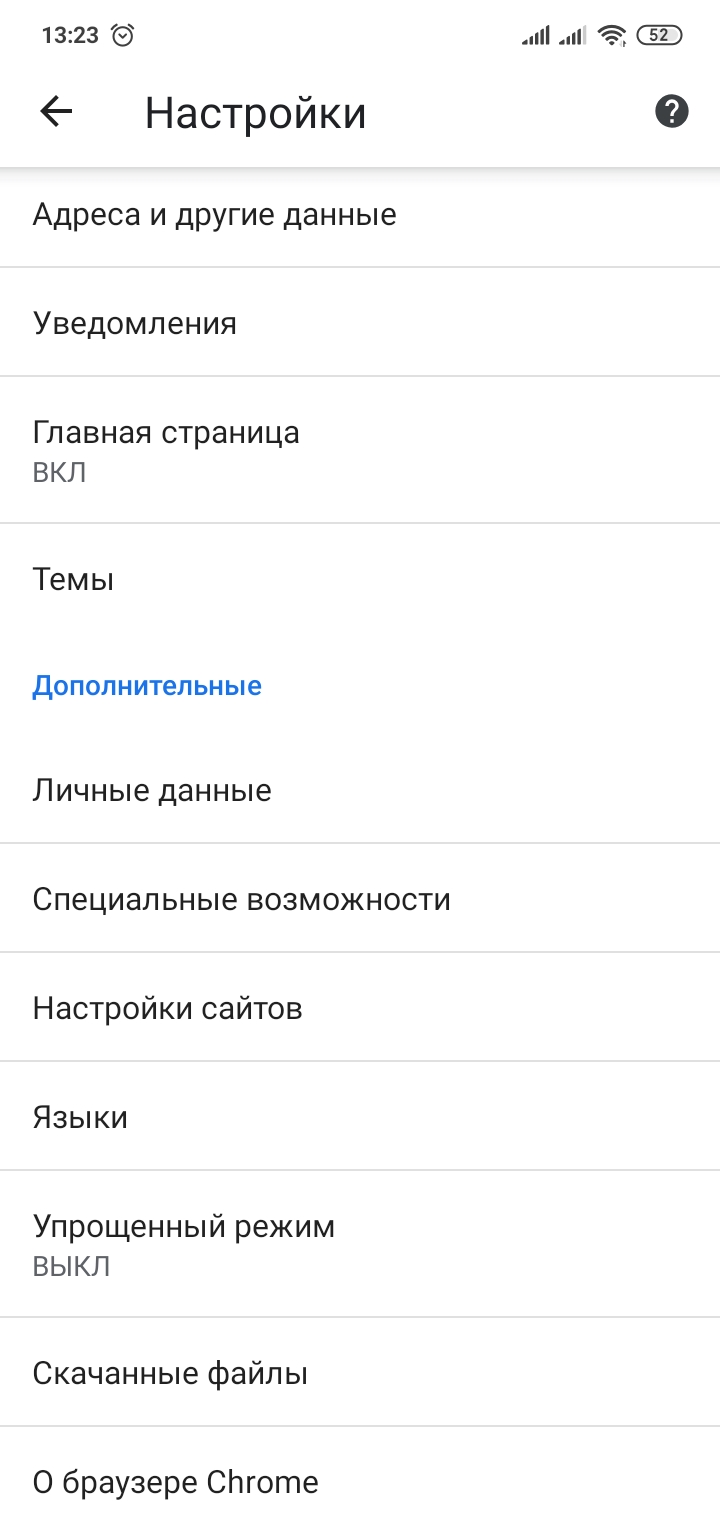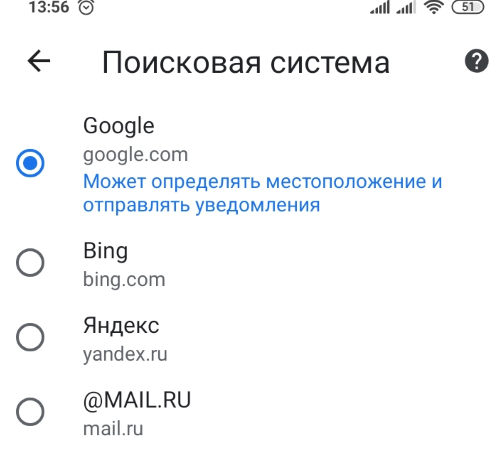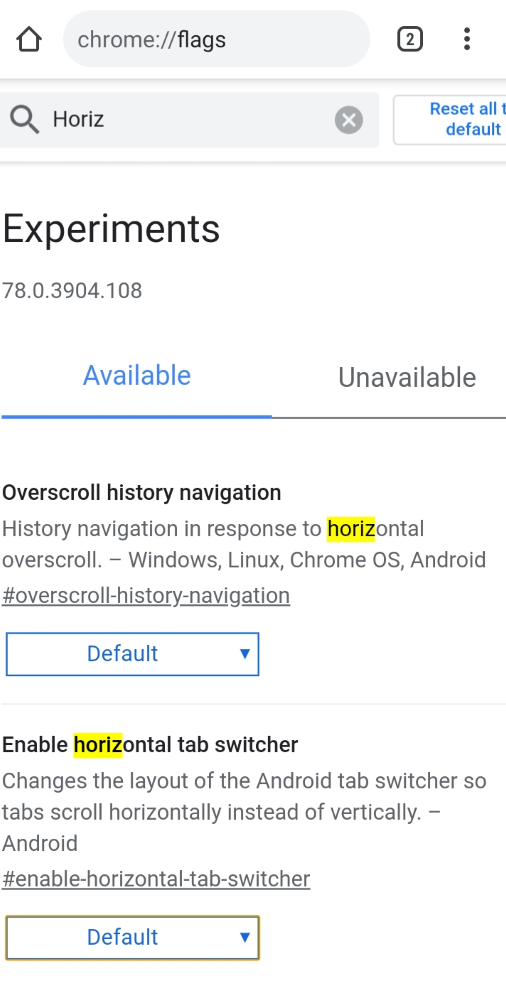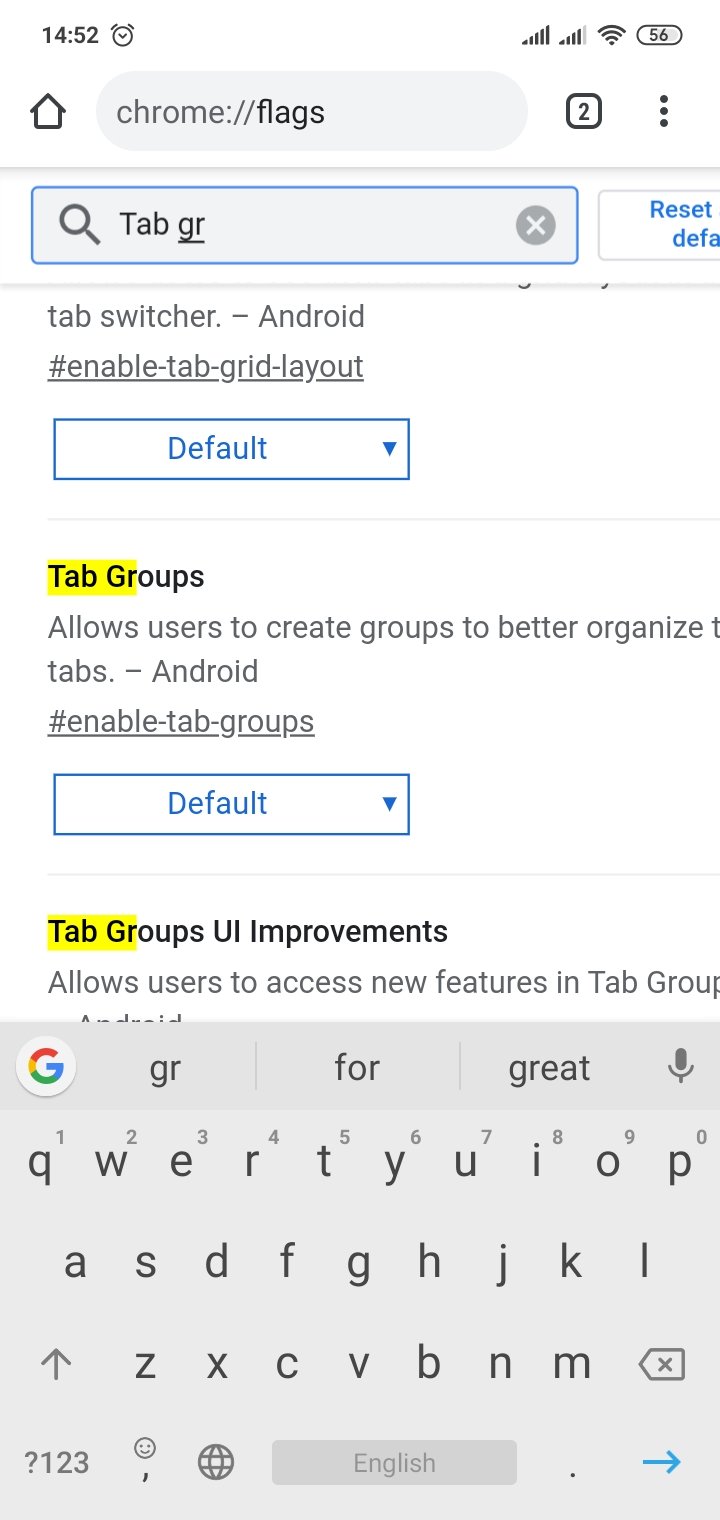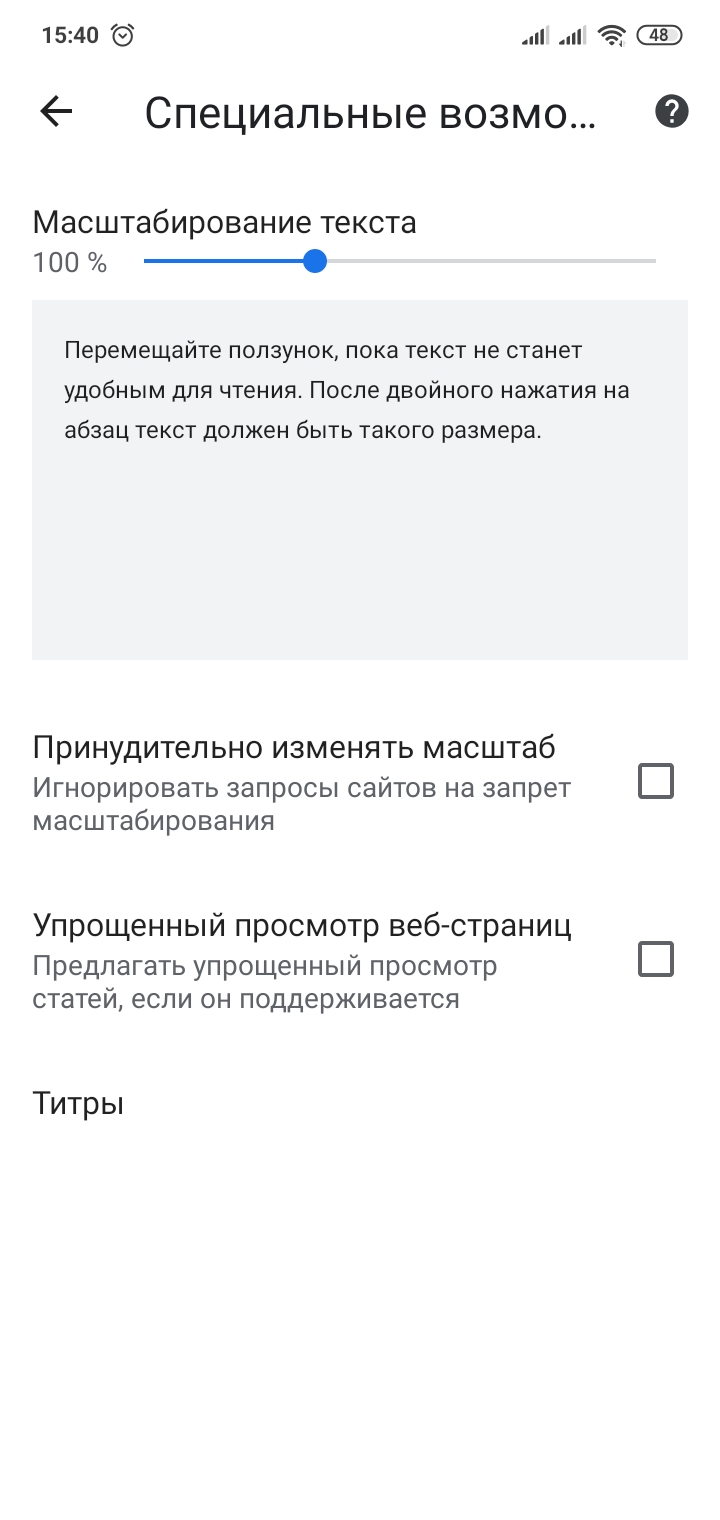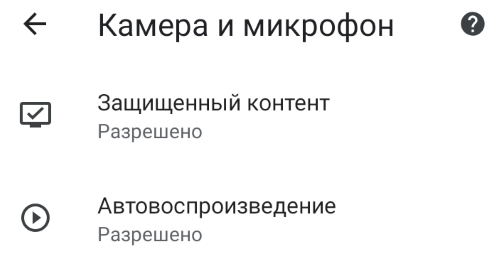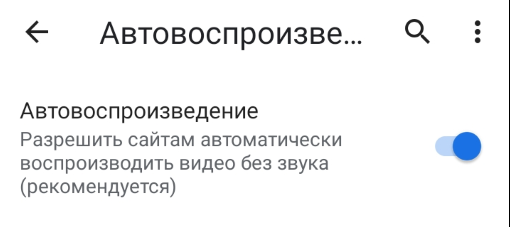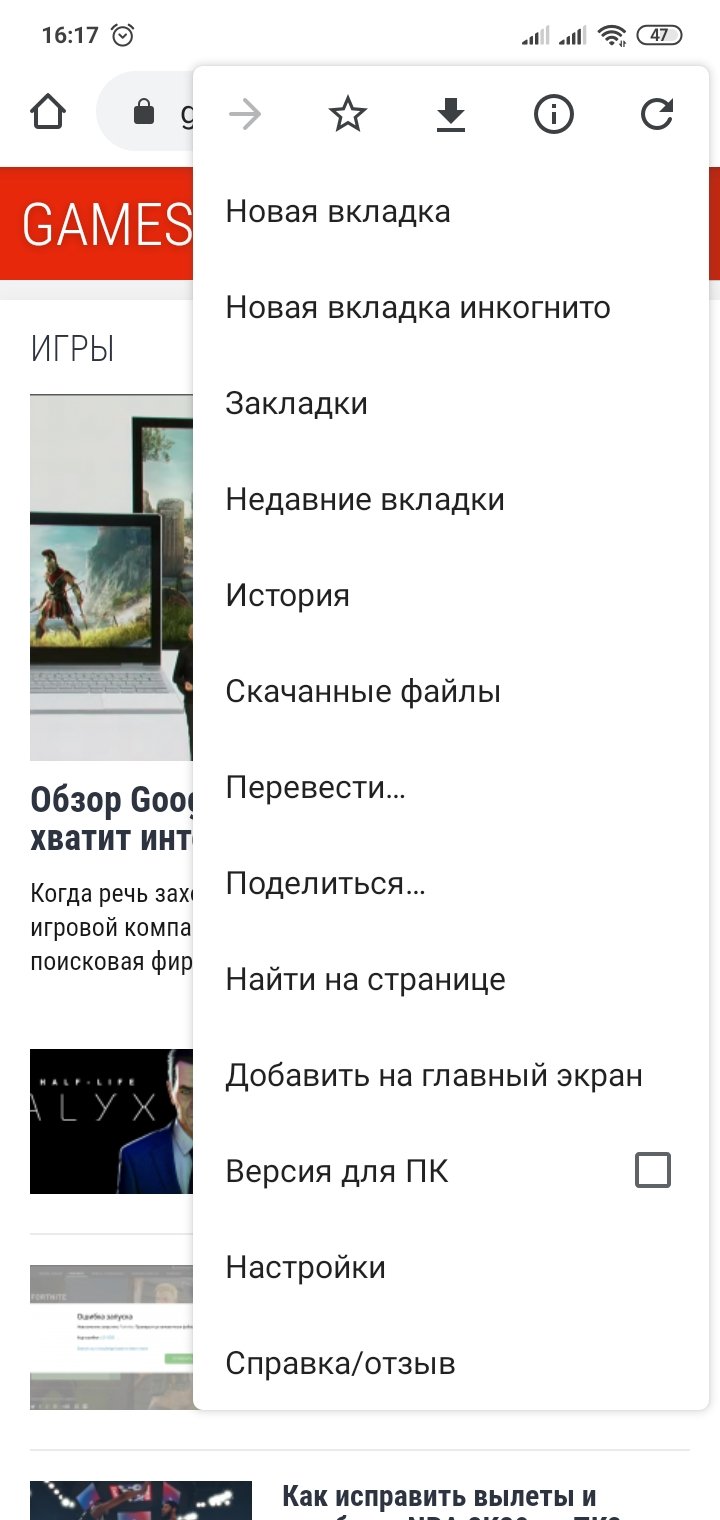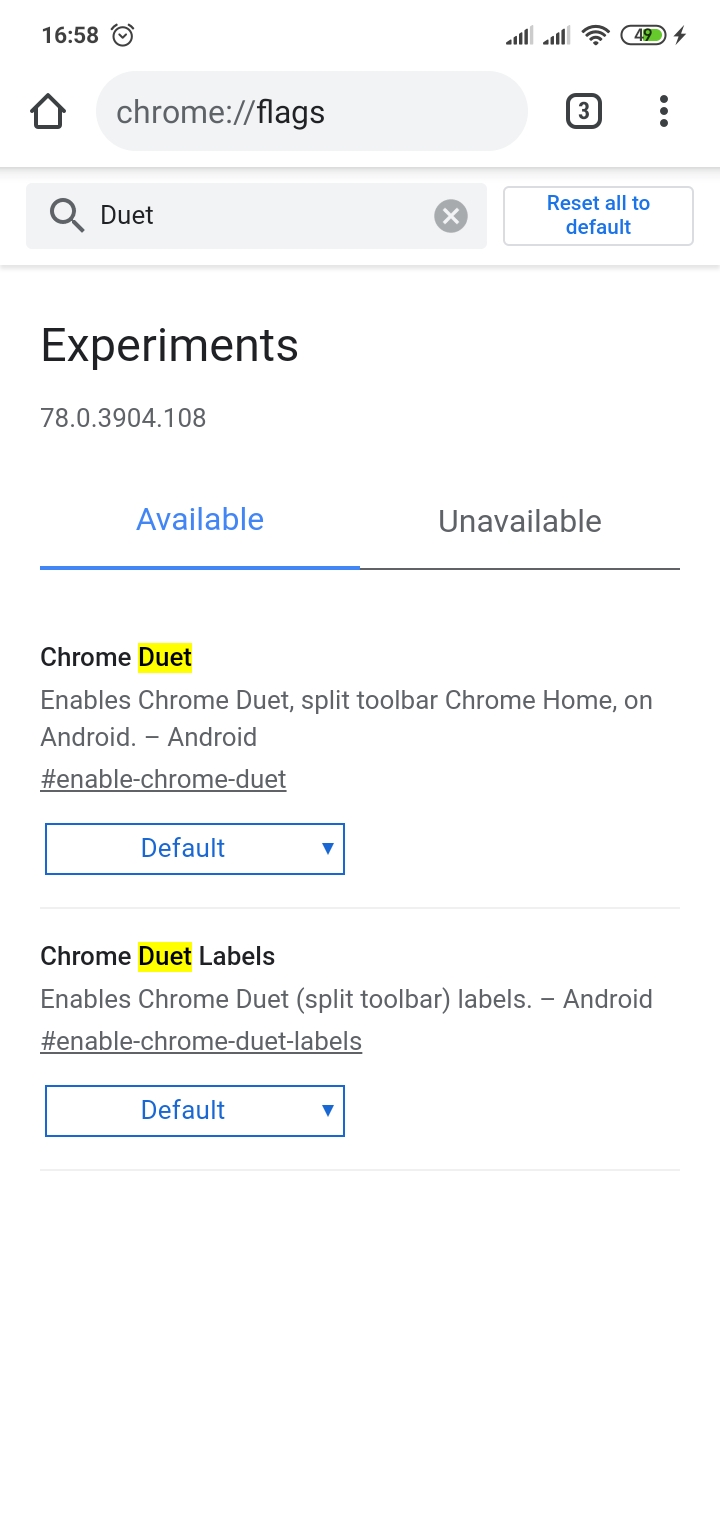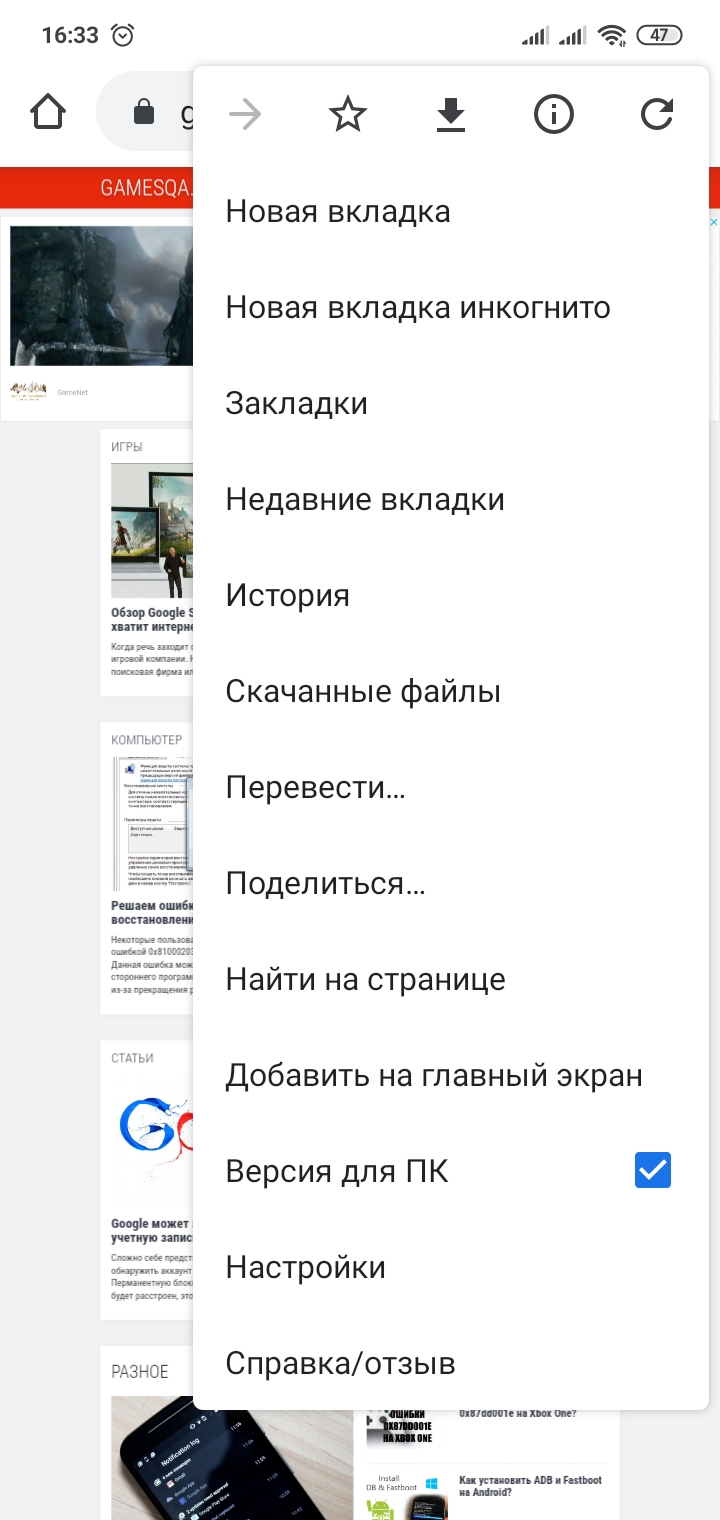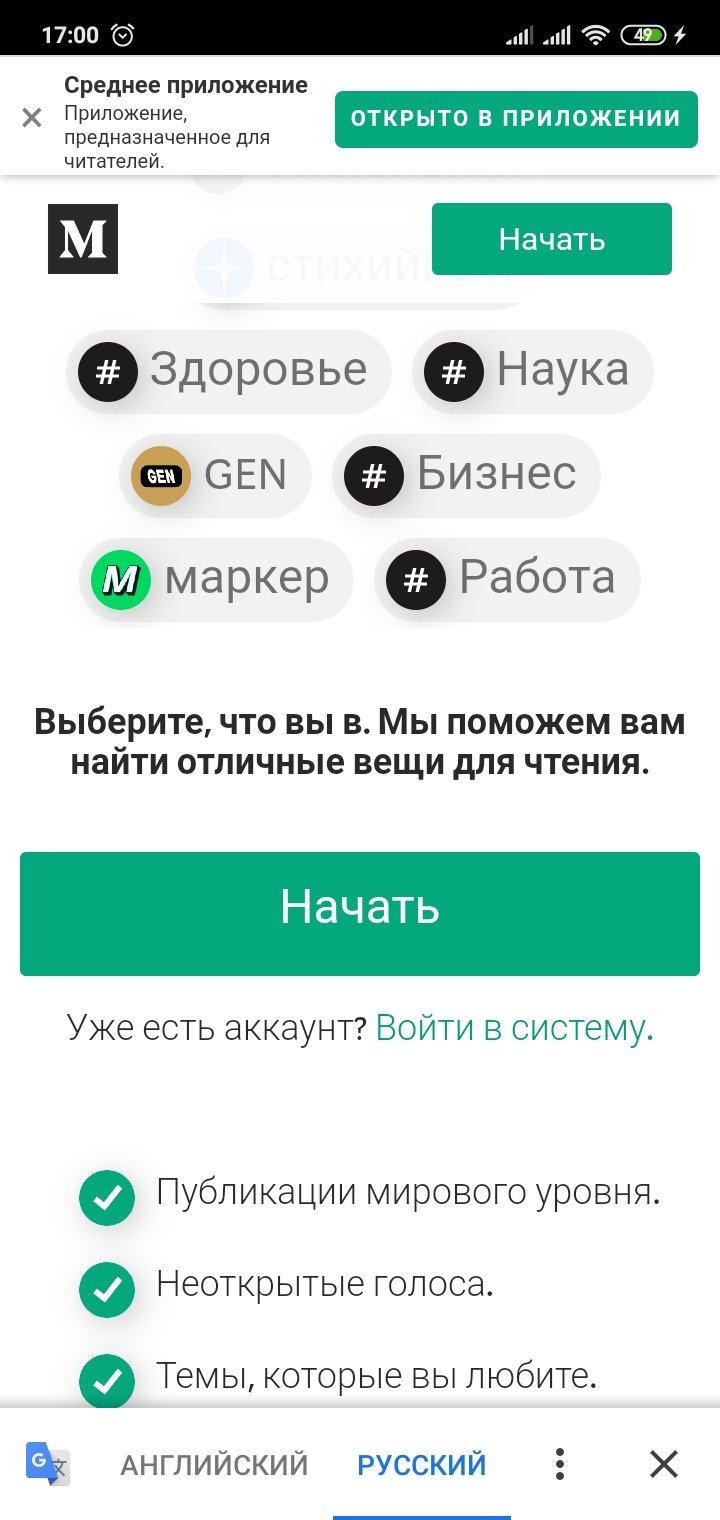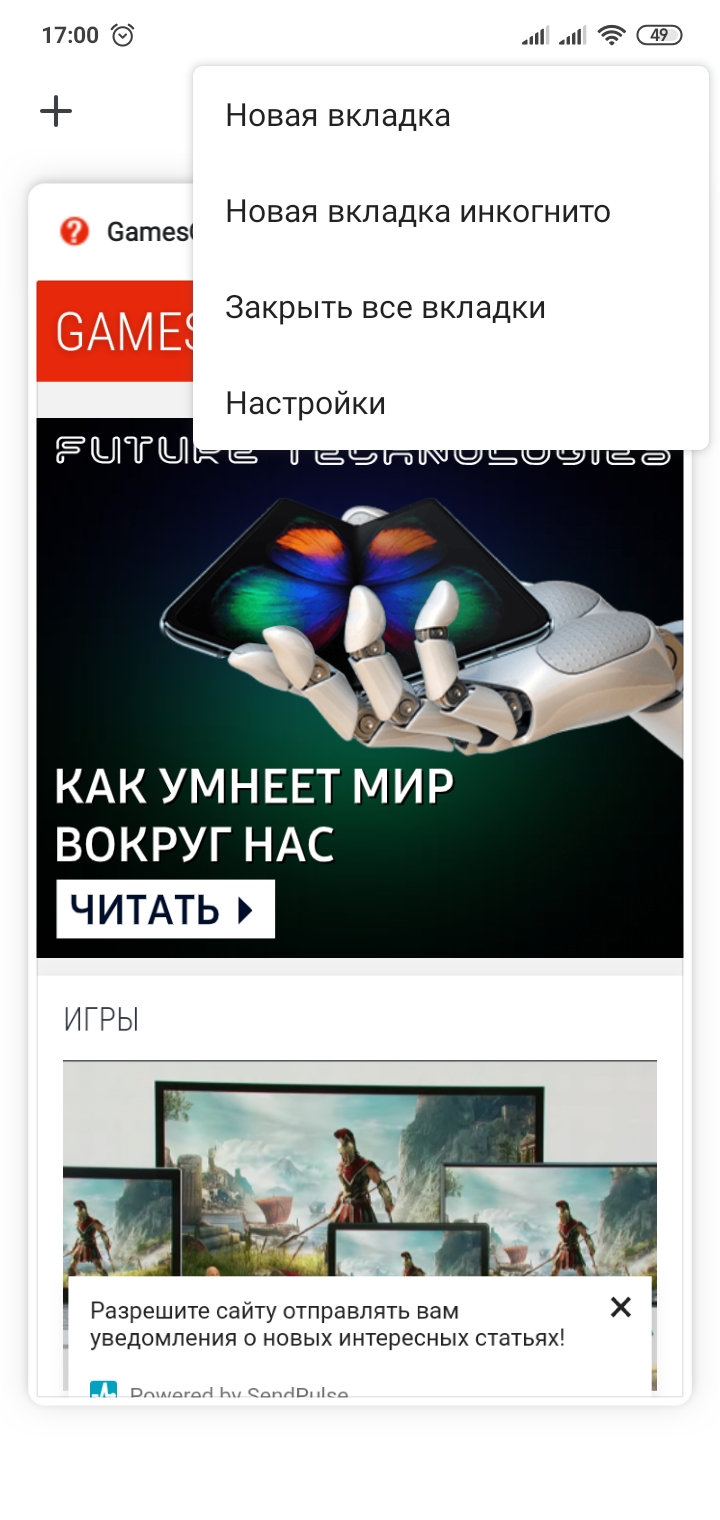20 интересных возможностей Google Chrome на Android, которые должен знать каждый
Google Chrome является самым популярным браузером для мобильной платформы Android, доля которого на рынке в августе 2019 года превысила 60%. В этом нет ничего удивительного, учитывая высокую скорость работы, легкость использования и наличие всех необходимых функций. Хотя в значительной мере его известность – это результат установки браузера в качестве предустановленного приложения на Android.
Помня о популярности веб-обозревателя, появилось желание собрать 20 самых крутых приемов для использования Гугл Хрома на Андроид. Несмотря на видимую простоту браузера Google, у него есть масса функций, при чем некоторые из них сейчас только экспериментальные. Они помогут обогатить опыт работы с веб-обозревателем. Некоторые возможности скрыты от глаз, поэтому о них мало известно.
Важно! Часть советов и приемов относятся к экспериментальным, поэтому пользователи не застрахованы от появления ошибок. Если нет желания рисковать, стоит избегать советов, связанных с изменением флагов в настройках Chrome.
Активировать темный режим
Ночной или темный режим – повсеместно внедряемый интерфейс, который уже доступен во многих приложениях Android. Google не так давно предложила собственный аналог для браузера. Использование ночного режима позволяет затемнить интерфейс веб-обозревателя, позволив глазам меньше напрягаться при использовании смартфона в темноте.
Как включить темную тему:
- Запустить приложение Chrome, коснуться трех точек справа в верхнем углу и перейти в «Настройки».
- Выбрать раздел «Темы» и установить «Темная».
Включить «Упрощенный режим» в Chrome в Андроид
«Упрощенный режим» ранее назывался «Экономия трафика», он сокращает расход данных на загрузку веб-страниц. У большинства пользователей мобильный трафик является платный и даже при безлимитном тарифном плане при слишком активном использовании сети операторы накладывают ограничения на скорость загрузки. Однако, избежать переплат и других трудностей позволяет упрощенный режим.
Как включить экономию трафика:
- Перейти в Гугл Хром.
- Открыть меню браузера и выбрать «Настройки».
- Нажать на пункт «Упрощенный режим».

- Перевести его в активное положение.
Синхронизировать закладки, пароли, историю и остальное между разными устройствами
Уже всем известно, что у Google есть личное облако, которое можно использовать для синхронизации данных между несколькими устройствами внутри Chrome. Настроить автоматическую передачу можно практически всего: паролей, истории, закладок, открытых вкладок, данных о кредитной карте и т. п. Правда, Google анализирует информацию и использует ее не только для персонализации выдачи, но и показа более подходящей рекламы.
Как активировать синхронизацию:
- Запустить браузер, нажать на 3 точки и открыть «Настройки».
- Войти в личный профиль с помощью соответствующей кнопки.
- Перейти в раздел «Синхронизация» и включить «Синхронизировать данные Chrome».
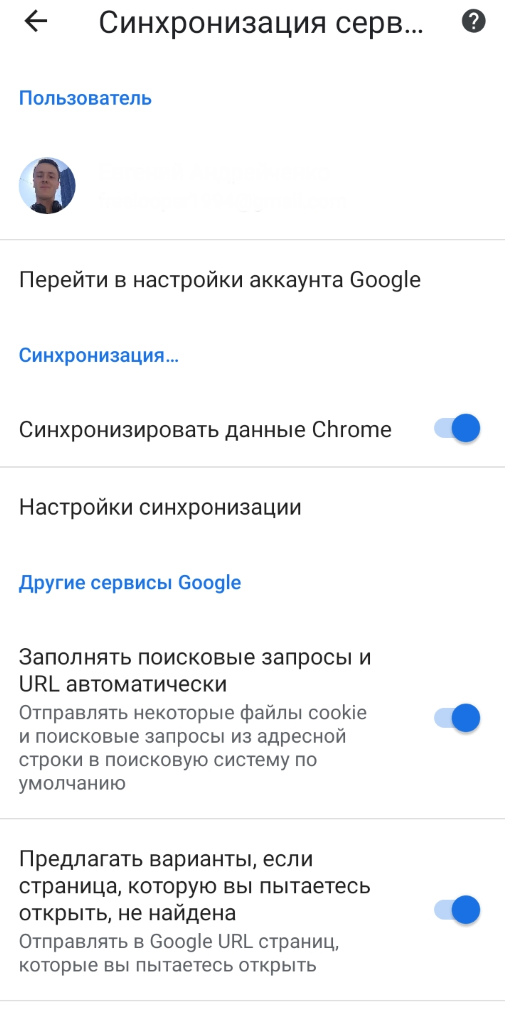
Теперь открывается доступ к службам синхронизации и сервисам Google.
Предварительная загрузка страниц для ускорения веб-серфинга
Предзагрузка страниц – это технология Chrome, позволяющая сократить время ожидания до загрузки сайтов. Если ее активировать, браузер будет активно использовать куки-файлы и загружать некоторые данные с сайтов в фоновом режиме. Зато в момент перехода на веб-сайт, он открывается значительно быстрее, ведь часть контента уже была загружена ранее. Однако, в случае очистки cookie данных, может резко увеличиться продолжительность загрузки сайтов. Со временем скорость восстановится. Технология провоцирует излишнюю трату мобильных данных, поэтому ее стоит использовать при подключении к безлимитному интернету.
Как активировать:
- Открыть приложение браузера и из меню перейти в «Настройки».
- Нажать на элемент «Личные данные».

- Установить галочку в пункте «Разрешить предзагрузку страниц для повышения скорости работы браузера и поиска».
Сменить поисковую строку в Chrome
Google – король поиска, но у него есть и достойные замены. Вероятно, что у читателя есть желание установить в качестве основного поисковика Яндекс. Chrome позволяет это сделать без лишних телодвижений.
Что нужно сделать:
- Запустить Chrome и перейти в его «Настройки».
- Нажать на раздел «Поисковая система».
- Выбрать один из предустановленных вариантов: Google, Bing, Яндекс или @MAIL_RU.

Переключить вкладки одним движением пальца
Обычный режим переключения между вкладками довольно сильно раздражает. Чтобы перейти с одной страницы на другую, приходится выполнять 2 или больше касания. Google упростила опыт перемещения между вкладками, добавив простой жест. Если провести пальцем в одну из сторон в области адресной строки, произойдет быстрое переключение между табами.
Горизонтальный переключатель вкладок
Многие пользователи продолжат пользоваться стандартным переключателем вкладок. И здесь есть альтернатива – сменить вертикальное расположение страниц на горизонтальное. Правда, эта функция является экспериментальной. Таким образом переключатель становится более похожим на меню многозадачности в Android. Почему это лучше? Можно более подробно рассмотреть содержимое страниц и точнее определить подходящую вкладку для переключения.
Как изменить параметр:
- Открыть
- Вставить в адресную строку Chrome://flags и нажать кнопку Enter.
- Найти из списка «Enable horizontal tab switcher», нажать на клавишу «Default» и задать значение «Enabled».

Создать группу вкладок для организации страниц
Следующий трюк по организации вкладок подразумевает их группировку в единое целое. Такое решение позволит создавать и сохранять все страницы более аккуратно, рассортировав по соответствующим категориям.
Как включить группировку вкладок:
- В браузере перейти по ссылке Chrome://flags.
- Найти и активировать «Tab Groups».

- Перезапустить браузер.
Взаимодействовать с электронными письмами, номерами телефонов и адресами в онлайн
Наверное, всех раздражает выполнять лишние действия, вроде копирования и вставки электронных адресов, телефонных номеров и прочего в другие приложения. В Safari на iOS есть функция автоматической создании ссылок для быстрой навигации и связи с людьми. Пусть Chrome на Android все еще и не имеет этой изящной функции, есть другой полезный трюк.
Если на веб-странице отображается номер телефона, адрес или логин электронной почты, достаточно нажать и удерживать их. Отобразится дополнительное окно с параметрами. Один из вариантов использования – сразу передать информацию в Gmail, приложение «Телефон» или Google Карты.
Изменить масштаб всех страниц
Адаптивные сайты, которых сегодня большая часть, умеют подстраивать размеры своих страниц под экран пользователя. Переходя хоть с компьютера, хоть с телефона веб-ресурс остается различимым и легко читаемым. Есть среди них и плохо спроектированные сайты, которые слишком сильно отдаляются. Приходится вручную корректировать их масштаб или установить автоматическую подстройку браузере Хром.
Пошаговый алгоритм:
- Перейти в раздел «Настройки» внутри Гугл Хрома.
- Открыть вкладку «Специальные возможности».
- Активировать вариант «Принудительно изменять масштаб».

Заблокировать автоматически воспроизводимые видео и аудио
Автоматический запуск видео и музыки во время серфинга сильно раздражает, особенно когда они заиграют в транспорте, когда наушники еще не подключены. Решение проблемы есть, в Google Chrome на Android можно выключить автозапуск содержимого страниц.
Инструкция:
- Открыть меню браузера и перейти в «Настройки».
- Перейти в раздел «Настройки сайтов».

- Нажать на вкладку «Камера и микрофон», а затем – «Автовоспроизведение».

- Перевести в неактивное состояние.
Ускорить скачивание с функцией «Параллельная загрузка»
Данный прием в Хроме пригодится тем, кому нужно скачивать файлы большого объема. Параллельная загрузка позволяет распределить элемент на части, которые скачиваются одновременно. Общая скорость обычно возрастает, как и нагрузка на сеть.
Что нужно сделать:
- Находясь в браузере перейти по ссылке Chrome://flags.
- Найти вариант «Parallel downloading» и перевести опцию в состояние «Enabled».
Вынести ярлык сайта на домашний экран
Большая часть веб-сайтов не обладают специальными приложениями или они есть, но неудобные для использования. В таком случае можно воспользоваться альтернативой – вынести отдельный ярлык на начальный экран, после касания к которому сразу запустится нужный веб-ресурс. Создать ярлык можно всего за несколько нажатий.
Стоит выполнить следующие шаги:
- Открыть любой сайт в браузере.
- Нажать на три точки в верхнем правом углу.
- Выбрать вариант «Добавить на главный экран», указать название для ярлыка и завершить процедуру.

- Осталось только правильно расположить значок.
Режим чтения для ускорения Chrome на Android
Режим чтения упрощает представление о веб-сайте. Он удаляет всю маловажную информацию, позволяет сосредоточить все внимание на тексте. Могут быть скрыты картинки, видео, дополнительные шрифты и все, что способно отвлечь от чтения.
Что нужно сделать:
- Перейти в Chrome.
- Вставить в адресную строку Chrome://flags и нажать на клавишу Ввод.
- Найти из перечня пункт «Reader mode triggering» и выбрать вариант работы «Always».
Переместить панель инструментов вниз экрана
В силу привычки, многие пользователи привыкли видеть кнопку «Домой», меню браузера и прочие элементы сверху страницы. На самом деле гораздо удобнее пользоваться активными элементами снизу. Благо, что Chrome позволяет без особого труда переместить инструменты в нижнюю область экрана, где их проще найти. Это займет немного места на экране, но улучшенный опыт управления браузером того стоит.
Руководство:
- Внутри браузера открыть ссылку Chrome://flags.
- Обнаружить «Chrome duet» и перевести в состояние «Enabled».

- Перезапустить браузер.
Быстрое обновление сайта
Это обыденная функция для большого количества пользователей. Однако, о данном приеме знает далеко не каждый. Перезагрузить страницу можно разными методами, но самым быстрым является свайп от верхней грани смартфона вниз до появления круговой стрелки.
Переключиться к десктопной версии сайта в Хром на Андроид
Мобильные версии веб-сайтов смотря гораздо лучше компьютерных, но только при условии их правильной разработки. Незаконченные или веб-ресурсы с плохим кодом часто ограничивают мобильного пользователя. Если список доступных функций неполный, можно заставить Хром на Андроид запустить полную версию страницы.
Необходимые действия:
- Открыть интересующий сайт.
- Нажать на символ из трех точек и поставить флажок напротив записи «Версия для ПК».

Изменить масштаб текста
На сайте слишком крошечный или огромный текст? Это поправимо с помощью специальной настройки.
Как изменить масштаб текста:
- Перейти в раздел «Настройки» внутри веб-обозревателя.
- Открыть вкладку «Специальные возможности».
- В строке «Масштабирования текста» переместить ползунок в большую или меньшую сторону. Можно ориентироваться по примеру ниже.
Перевести любой сайт на русский язык в Гугл Хром
Что Хром, что Переводчик принадлежат Google, поэтому логично увидеть совмещение обоих инструментов. Если интересует сайт, написанный на незнакомом языке, браузер с легкостью его переведет. Пусть сервис работает неидеально, но достаточно для понимания сути.
Как это работает:
- Открыть иностранный сайт.
- Нажать на 3 точки и выбрать элемент «Перевести».
- В появившейся снизу панели нажать на «Русский».

- Возможно, придется добавить нужный язык, нажав на три точки и выбрав «Другие языки».
Использовать режим инкогнито для приватного просмотра
Уже многие знают о режиме инкогнито, но это настолько важно, что лучше повториться, чем обойти вопрос стороной. Скрытный режим создает приватную учетную запись, во время использования которой не ведется отчет. Никакие данные в историю, пароли и прочие разделы не записываются.
Как перейти в режим инкогнито:
- Нажать на кнопку переключения между вкладками.
- Кликнуть на символ трех точек и выбрать «Новая вкладка инкогнито».

Владея всеми перечисленными хитростями по управлению Chrome на Android, просмотр веб-сайтов станет намного приятнее. Наслаждайтесь!