Ошибка 0xA00F425D (0x80131500) VideoCaptureStartFailed: как исправить
С недавнего времени некоторые пользователи Windows 10 начали жаловаться на ошибку 0xA00F425D (0x80131500) VideoCaptureStartFailed, которая появляется на их компьютере при попытке записать видео посредством системного приложения «Камера». Мы уже разбирали несколько подобных ошибок в данном приложении, например, 0xA0F4244 (0xC00DABE0) или 0xA00F4243(0xC00D3704).
Однако, ошибка 0xA00F425D (0x80131500) VideoCaptureStartFailed немного отличается от других: она возникает именно непосредственно во время записи видео, т.е. доступ к захватывающему устройству, например, веб-камере, все же присутствует. Точные причины, из-за которых могла возникнуть эта ошибка, назвать крайне сложно. Несмотря на все указанное, от ошибки 0xA00F425D (0x80131500) VideoCaptureStartFailed можно попробовать избавиться рядом из нескольких методов, которые уже смогли помочь некоторым из пользователей в сети.
Устранение ошибки 0xA00F425D (0x80131500) VideoCaptureStartFailed
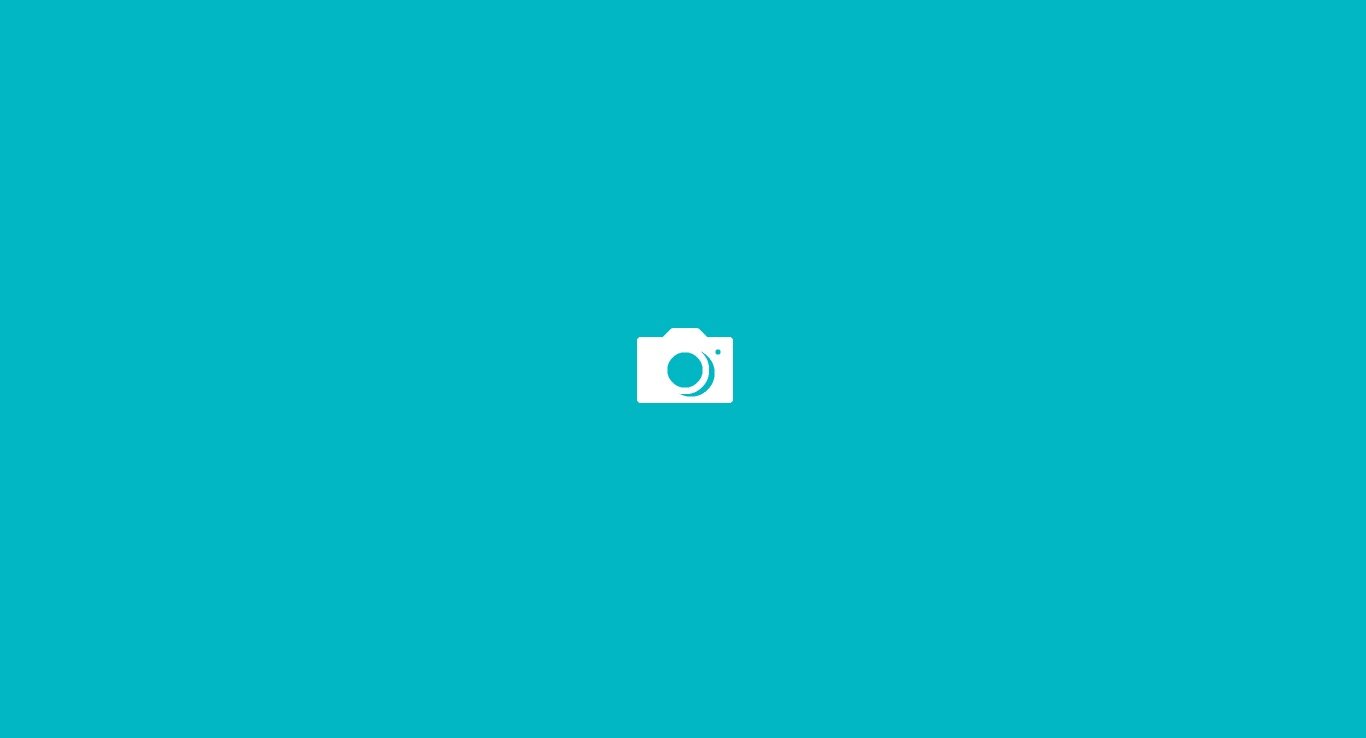
Установка всех отложенных обновлений
Порой, все возникшие проблемы возможно решить с помощью установки ранее отложенных обновления для вашей операционной системы Windows 10. Существует вероятность, что ошибка 0xA00F425D (0x80131500) VideoCaptureStartFailed в приложении «Камера» исчезнет сразу же после установки всех доступных обновлений.
Итак, выполнить установку обновлений для системы можно сделав следующее:
- нажмите ПКМ на Пуск;
- выберите пункт «Параметры»;
- перейдите в раздел «Обновление и безопасность»;
- перейдите во вкладку «Центр обновления Windows»;
- нажмите на кнопку «Проверить наличие обновлений»;
- дождитесь установки всех доступных обновлений;
- перезагрузите свой компьютер.
Попробуйте снова записать какое-то видео посредством приложения «Камера», чтобы проверить наличие ошибки 0xA00F425D (0x80131500) VideoCaptureStartFailed.
Удаление последнего обновления
Давайте пойдем в этом пункте от обратного — удалите последнее установленное обновление для своей системы. Ни для кого не секрет, что не каждое обновление от компании Майкрософт для Windows 10 получается, так сказать, удачным. Если ошибка 0xA00F425D (0x80131500) VideoCaptureStartFailed появилась на вашем компьютере сразу же после установки каких-то обновлений — попробуйте удалить их.
Удалить определенные обновления можно следующим образом:
- нажмите ПКМ на Пуск;
- выберите пункт «Параметры»;
- перейдите в раздел «Обновление и безопасность»;
- перейдите во вкладку «Центр обновления Windows»;
- нажмите на кнопку «Посмотреть журнал установленных обновлений»;
- нажмите на кнопку «Удалить обновления»;
- нажмите ПКМ на последнее обновление и выберите «Удалить»;
- перезагрузите компьютер.
Попробуйте воспользоваться приложением «Камера» снова, чтобы проверить, присутствует ли ошибка 0xA00F425D (0x80131500) VideoCaptureStartFailed или же вы смогли от нее избавиться.
Обновление драйвера веб-камеры
Вы могли столкнуться с данной ошибок из-за некорректной работы драйвера, установленного для используемой вами веб-камеры. Мы рекомендуем попробовать вам сначала удалить установленный драйвер, а затем заменить его последним доступным на сайте производителя.
Чтобы удалить драйвер для веб-камеры, вам нужно сделать следующее:
- нажмите ПКМ на Пуск;
- выберите пункт «Диспетчер устройств»;
- найдите раздел «Устройства обработки изображений»;
- нажмите на свою вебку ПКМ и выберите «Удалить устройство»;
- загрузите драйвер с официального сайта разработчика и установите его в систему.
Выполнив переустановку драйвера для веб-камеры для своего ПК, попробуйте воспользоваться приложением «Камера» для записи какого-то видео. Возможно, ошибка 0xA00F425D (0x80131500) VideoCaptureStartFailed была устранена.
Сброс приложения «Камера»
Некоторые пользователи в сети предлагают попробовать выполнить сброс приложения «Камера», чтобы избавиться от различных проблем. Возможно, настройки в данном приложении каким-то образом начали конфликтовать друг с другом или вашим оборудованием по захвату видео.
Чтобы выполнить сброс приложения «Камера», вам нужно сделать следующее:
- нажмите ПКМ на Пуск;
- выберите пункт «Параметры»;
- выберите раздел «Приложения»;
- перейдите во вкладку «Приложения и возможности»;
- нажмите на приложение «Camera»;
- нажмите на кнопку «Дополнительные параметры»;
- дважды нажмите на кнопку «Сбросить»;
- перезагрузите свой компьютер.
Снова используйте приложение «Камера» для записи видео, чтобы проверить наличие ошибки 0xA00F425D (0x80131500) VideoCaptureStartFailed. Возможно, она была устранена.
Редактирование реестра Windows
Давайте напоследок попробуем выполнить небольшой трюк с Реестром вашей системы. Сделайте следующее:
- нажмите Windows +R;
- впишите regedit;
- нажмите на Enter;
- перейдите в HKEY_LOCAL_MACHINE\\SOFTWARE\\Microsoft\\Windows Media Foundation\\Platform;
- нажмите правой кнопкой мыши на папку Platform и выберите Создать→Параметр DWORD;
- назовите этот параметр именем EnableFrameServerMode;
- кликните на этот параметр ПКМ;
- измените значение параметра на 0.
Сохраните изменения в Реестра Windows, и проверьте, была ли устранена ошибка 0xA00F425D (0x80131500) VideoCaptureStartFailed.