Как удалить Xbox Game Bar в Windows 10 и Windows 11?
Xbox Game Bar — приложение-оверлей от Майкрософт с кучей полезных «фич», которые несомненно пригодятся геймерам и не только. Хотите не выходя из игры записать какое-то видео или сделать скриншот? Или прямо во время игрового процесса промониторить показатели своего ПК? Xbox Game Bar вам в этом поможет! Однако далеко не каждому пользователю нужно это приложение. В конце концов, существует масса куда более удобных аналогов с расширенным функционалом.
В связи с этим большое количество пользователей задается вполне логичным вопросом: как удалить Xbox Game Bar на Windows 10/11? Сегодняшняя статья как раз посвящена этому вопросу.
Как удалить Xbox Game Bar в несколько шагов
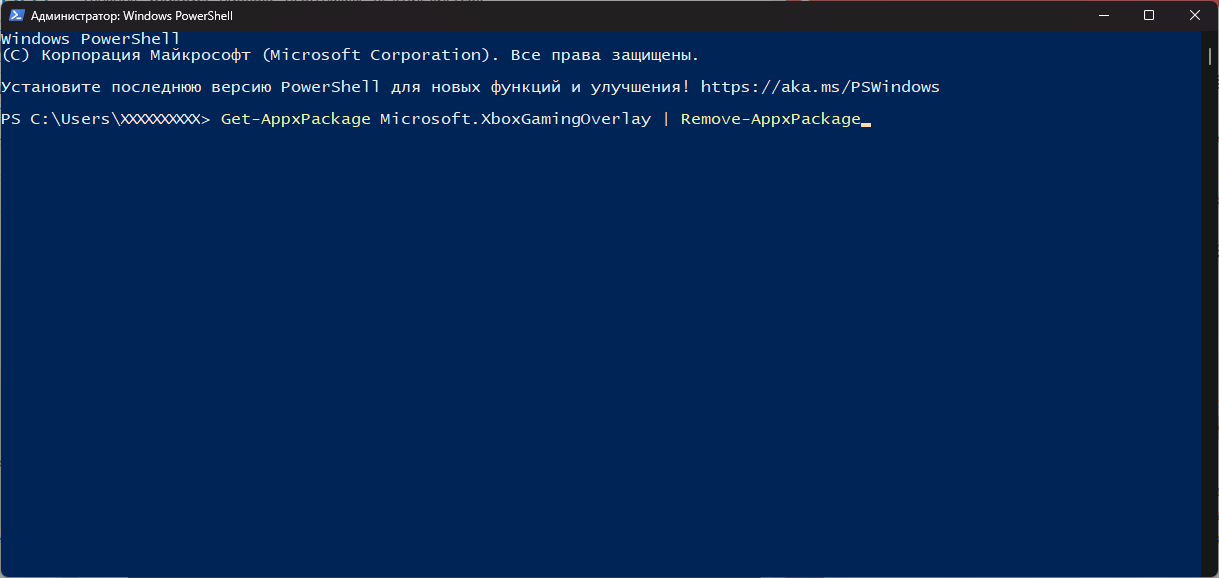
Нет ничего проще, чем удалить ненужный Xbox Game Bar с помощью PowerShell.
- Нажмите WIN+R для вызова диалогового окошка «Выполнить»;
- пропишите в пустой строке PowerShell и нажмите CTRL+SHIFT+ENTER;
- вставьте в терминал команду Get-AppxPackage Microsoft.XboxGamingOverlay | Remove-AppxPackage и нажмите ENTER.
Готово, больше Xbox Game Bar не будет вас донимать — на вашей текущей учетной записи, по крайней мере. Технически, пакет приложения XGB все еще находится в системе, но он не активен. Не переживайте о занимаемом месте на SSD/HDD: размер пакета незначителен.
Можно ли удалить все приложения Xbox?
Если вы не пользуйтесь программным обеспечением Xbox в принципе (распространенная ситуация, особенно в РФ), рекомендуем избавиться от него следующим рядом команд для того же PowerShell:
- Get-AppxPackage | select-string xbox | Remove-AppxPackage
- dism /Online /Get-ProvisionedAppxPackages | Select-String PackageName | Select-String xbox | ForEach-Object {$_.Line.Split(‘:’)[1].Trim()} | ForEach-Object { dism /Online /Remove-ProvisionedAppxPackage /PackageName:$_}
- Get-ProvisionedAppxPackage -Online | Where-Object { $_.PackageName -match «xbox» } | ForEach-Object { Remove-ProvisionedAppxPackage -Online -allusers -PackageName $_.PackageName }
После выполнения команд ПО Xbox на вашем ПК больше не будет, причем не только для основного аккаунта, а для всех в принципе (обратите внимание на «-allusers»).
Деинсталляция приложений Xbox по отдельности
Хорошо, но что делать, если вы хотите избавиться только от каких-то определенных приложений Xbox? То есть, какие-то приложения хочется оставить, а другие — удалить с концами? Решение — удаление вручную через, опять-таки, PowerShell.
- Get-AppxPackage | Select-String xbox
- Remove-AppxPackage [НАЗВАНИЕ ПАКЕТА ПРИЛОЖЕНИЯ]
- Remove-AppxPackage -allusers [НАЗВАНИЕ ПАКЕТА ПРИЛОЖЕНИЯ]
- Remove-ProvisionedAppxPackage -Online -allusers -PackageName [НАЗВАНИЕ ПАКЕТА ПРИЛОЖЕНИЯ]
Последняя команда так и вовсе удаляет и приложение, и его пакет. Хочется обратить внимание, что некоторые удаленные компоненты можно повторно установить через Microsoft Store либо PowerShell. Плюс мы должны вас предупредить, что после выполнения вышеуказанных команд вы с большой долей вероятности столкнетесь с теми или иными ошибками.
Например, при вызове Xbox Game Bar с клавиатуры (WIN+G) либо подключении контроллера Xbox может появляться ошибка ms-gamingoverlay. По сути, ничего критичного в этом нет, но имейте в виду, что периодически такое будет происходить. Просто закройте появившееся окошко и продолжайте пользоваться ПК в привычном режиме.